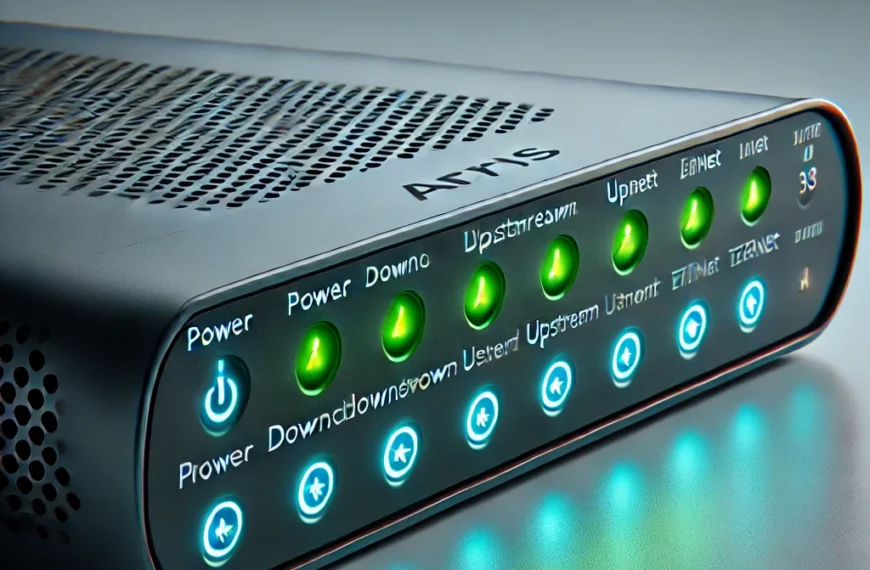Xfinity routers are integral devices in many homes and offices, providing reliable internet connectivity for various devices. As part of Comcast’s Xfinity Internet service, these routers are designed to deliver high-speed internet while integrating seamlessly with Wi-Fi networks to support activities like streaming, gaming, and remote work.
To ensure smooth operation, Xfinity routers are equipped with status lights that indicate their current functionality. These lights are not just decorative; they serve as vital indicators for the router’s health and connectivity status. Understanding these lights can help users quickly identify and address potential issues without extensive technical knowledge.
One of the most common status signals is the xfinity router blinking white. While it might seem alarming at first glance, this light often represents a routine process or a minor issue rather than a critical problem. However, it’s essential to recognize what the blinking white light signifies and how to address it effectively to maintain a stable internet connection.
In the following sections, we will explore the meaning behind the xfinity wifi router blinking white, the potential causes, and step-by-step troubleshooting methods to resolve it. By understanding these details, you can ensure your Xfinity router operates efficiently and keeps your internet connection uninterrupted.
What Does a Blinking White Light on an Xfinity Router Indicate?
The xfinity router blinking white light is a communication signal, conveying specific information about the device’s current state. Unlike a steady white light, which typically indicates that the router is powered on and fully operational, a blinking white light serves as a dynamic indicator of transitional processes or potential connectivity issues.
Possible Meanings of a Blinking White Light
- Connecting to the Network:
- A blinking white light often occurs during the router’s attempt to establish a connection with your internet service provider (ISP). This happens when the router is powered on, restarted, or trying to re-establish a disrupted connection.
- Firmware Updates:
- Routers periodically receive firmware updates to enhance security, fix bugs, or improve performance. During this process, the white light may blink to indicate that an update is in progress. This state is typically temporary and resolves once the update is complete.
- Signal or Connectivity Issues:
- In some cases, a blinking white light xfinity router could indicate problems with the internet connection. This might be due to an outage on the ISP’s end, weak signal strength, or issues with the router’s internal hardware.
- Initial Setup Mode:
- When you first set up your Xfinity router or perform a factory reset, the blinking white light signifies that the device is in setup mode and attempting to connect to the network.
Blinking vs. Steady White Light
- Steady White Light: Indicates that the router is functioning normally, with a stable connection to the internet.
- Blinking White Light: Reflects a process in progress (e.g., connection setup or updates) or a potential issue requiring attention.
By paying close attention to these signals, you can determine whether the xfinity router white light blinking is part of a routine process or indicative of a problem that needs troubleshooting. In the next section, we will delve into common causes behind this blinking light and how to identify the root of the issue.
Common Causes of the Blinking White Light
A blinking white light on xfinity router can stem from various factors, each with its own set of causes and solutions. Understanding the common reasons behind this signal can help you quickly pinpoint the problem and take appropriate action. Below are some of the most frequent causes of the blinking white light on your Xfinity router.
Network Connectivity Issues
One of the most common reasons for a router blinking white xfinity is a connectivity issue between your router and the internet. This could happen due to several factors:
- ISP Problems: If there’s an outage or disruption with your internet service provider, the router may fail to establish a proper connection. During this time, the router might blink white while attempting to reconnect to the network.
- Weak Signal Strength: If your router is far from the modem or placed in an area with poor reception, it may struggle to obtain a stable signal. A weak Wi-Fi signal or a lack of communication between the router and modem can cause the white light to blink as the router tries to establish or maintain a connection.
Firmware Updates
Another common cause for the white blinking light xfinity router firmware updating process. Firmware updates are essential for maintaining the security, stability, and performance of the device. During this time, the router’s status light may blink white to show that an update is in progress. This usually lasts for a few minutes but can take longer depending on the size of the update.
- Automatic Updates: Xfinity routers are designed to automatically download and apply firmware updates. While this process is running, the blinking white light indicates that the router is busy updating. Once the update is complete, the light will return to its steady state, indicating that the router is functioning normally again.
Hardware Problems
In some cases, a malfunctioning or damaged router can cause the white light to blink continuously. Hardware issues could result from:
- Faulty Router Components: Internal components such as the modem or wireless radio may be malfunctioning, preventing the router from establishing a stable connection.
- Overheating: If the router is placed in a poorly ventilated area or exposed to excessive heat, it could overheat, affecting its performance and triggering the blinking white light as it tries to reconnect or perform operations.
- Aging Router: Older routers may struggle with connectivity, especially if they haven’t been maintained properly or are incompatible with newer technology, leading to frequent blinking white lights.
Setup Process
If you’ve just set up your Xfinity router or are performing a factory reset, the xfinity blinking white light on router is often a normal part of the setup process.
- Initial Setup: When the router is first powered on, it will blink white as it attempts to connect to the network and establish a secure connection with your modem. This phase usually lasts until the router successfully connects to the internet and the light turns solid white.
- Reboots: Similarly, when the router is rebooted—whether manually or due to a system update—the blinking white light may appear temporarily as the router reinitializes its settings and reconnects to the internet.
By understanding these common causes, you can better diagnose why your xfinity router is blinking white and whether it’s a temporary process or a sign of a more persistent issue. In the next section, we will explore how to troubleshoot and resolve these issues effectively.
How to fix blinking white light on xfinity router
When your xfinity router white blinking light, it’s important to act quickly to resolve the issue. The blinking could indicate various problems, from network connectivity issues to ongoing firmware updates. Here’s a step-by-step guide to troubleshooting and fixing the blinking white light.
1. Check the Connections
The first step in resolving a blinking white xfinity router is to ensure all physical connections are secure. Loose or unplugged cables are a common cause of connection issues that may lead to a blinking white light.
- Power Cable: Make sure the power cable is securely plugged into both the router and the wall outlet.
- Coaxial Cable: Check the coaxial cable that connects the router to the modem. A loose or disconnected coaxial cable can prevent the router from accessing the internet.
- Ethernet Cable: If you’re using a wired connection, verify that the Ethernet cable is properly connected between the router and the device.
- Modem to Router Connection: If you’re using a separate modem, ensure that the cable connecting the modem to the router is secure.
Once all cables are checked and firmly connected, wait to see if the blinking white light stops.
2. Reboot the Router
Sometimes, a simple restart is all that’s needed to fix the issue. Rebooting your router can help reset the connection and resolve temporary glitches. Here’s how to do it:
- Unplug the Router: Disconnect the router from the power source by unplugging the power cable.
- Wait 30 Seconds: Allow the router to fully power down for at least 30 seconds. This helps clear any temporary errors.
- Plug It Back In: After waiting, plug the router back into the power source.
- Wait for Reconnection: Give the router a couple of minutes to reboot and reconnect to the network. During this time, the blinking white light should eventually turn solid white if the connection is restored.
3. Verify Internet Service
A blinking white light could indicate that your router is unable to connect to the internet due to issues with your internet service. To check for an outage:
- Check Xfinity’s Service Status: Visit Xfinity’s website or use the Xfinity My Account app to check for known outages in your area.
- Confirm Network Availability: If there’s an ongoing outage, you’ll need to wait for Xfinity to resolve the issue. In this case, the blinking white light will typically stop once the service is restored.
4. Update Firmware
If the router is still blinking after checking the physical connections and verifying your internet service, it might be due for a firmware update. Keeping the router’s firmware up to date is crucial for performance and security. Here’s how to manually check for firmware updates:
- Log Into the Router Settings: Open a web browser and type “10.0.0.1” into the address bar. Log in using your admin username and password (often “admin” for both by default).
- Navigate to the Firmware Section: Once logged in, go to the “Device Info” or “Router Settings” section.
- Check for Updates: Look for a section labeled “Firmware” or “Software” and check if any updates are available. If an update is required, follow the prompts to install it.
- Wait for the Update to Complete: The router will reboot automatically after the update. During this time, the white light may blink, but once the update is complete, it should return to a steady white light.
5. Factory Reset
If none of the previous steps resolve the xfinity router light blinking white, you may need to perform a factory reset. This restores the router to its original settings, which can help eliminate any configuration issues.
- Locate the Reset Button: Find the reset button on the back of the router. You’ll usually need a paperclip or similar object to press it.
- Press and Hold the Reset Button: Hold the reset button for 10-15 seconds until the router’s lights flash or the white light begins blinking rapidly.
- Wait for the Router to Reboot: After the reset, the router will reboot and return to its default settings. You’ll need to set it up again, entering your Wi-Fi name and password.
Keep in mind that a factory reset will erase all custom settings, so use this option as a last resort.
6. Contact Xfinity Support
If you’ve tried all of the above solutions and the white light blinking on xfinity router persists, it may indicate a more serious issue, such as faulty hardware or an account-related problem. In this case, it’s time to reach out to Xfinity Support:
- Call Xfinity Support: Use the customer service number or live chat to explain your issue. They may be able to diagnose the problem remotely or guide you through additional troubleshooting steps.
- Request a Technician: If the issue is hardware-related, Xfinity may need to send a technician to inspect the router or resolve the problem.
By following these troubleshooting steps, you should be able to resolve the blinking white light issue on your Xfinity router. If all else fails, contacting Xfinity support will ensure that the issue is professionally addressed, and you can get back to enjoying uninterrupted internet service.
Preventing Future Connectivity Issues
While resolving the blinking white light issue is important, it’s equally essential to take steps to prevent future connectivity problems with your Xfinity router. Here are several tips and best practices to help maintain a stable and reliable connection:
Proper Placement of the Router
- Central Location: Place your router in a central location within your home to ensure even coverage throughout the space. Avoid placing the router in corners or behind large objects like furniture, as this can block the signal.
- Avoid Obstructions: Keep the router elevated (on a shelf or table) and away from walls, metal objects, or appliances like microwaves that can interfere with the signal.
- Maintain Distance from Electronics: Devices like baby monitors, cordless phones, and microwaves can interfere with your router’s Wi-Fi signal. Ensure that your router is positioned away from such electronics to avoid interference.
Avoiding Interference
- Wireless Interference: If you’re using a 2.4 GHz network, be mindful that it can overlap with other household devices like Bluetooth speakers and smart devices. Switching to a 5 GHz network, if supported, can reduce interference and improve connection quality.
- Wi-Fi Channel Selection: If you’re in a crowded area with many Wi-Fi networks (like an apartment complex), consider changing the router’s channel to avoid interference from nearby routers. Many modern routers can do this automatically.
Regularly Check for Updates
- Firmware Updates: Ensure that your router’s firmware is regularly updated to improve performance, security, and compatibility with newer devices. As mentioned earlier, you can check for firmware updates through the router’s admin settings.
- Security Updates: In addition to performance upgrades, security patches are important to prevent vulnerabilities that could be exploited by hackers or malware. Enabling automatic updates, if available, can ensure that your router stays current without requiring manual checks.
Investing in Surge Protectors or Backup Power Supplies
- Surge Protectors: Power surges can damage your router and cause it to malfunction, which could lead to intermittent blinking white lights or loss of connectivity. Protect your router by plugging it into a surge protector to shield it from electrical spikes.
- Uninterruptible Power Supply (UPS): In areas prone to power outages, investing in a UPS can keep your router running even during short-term blackouts. This ensures that your internet connection remains active without disruption, preventing sudden outages or router resets.
By implementing these preventive measures, you can reduce the likelihood of encountering connectivity issues and keep your Xfinity router running smoothly for longer periods.
When to Replace Your Xfinity Router
Even with proper care and maintenance, there comes a time when a router may need to be replaced. Here are some signs that it might be time to upgrade or replace your Xfinity router.
Signs That Your Router May Be Outdated or Damaged
- Frequent Disconnects or Slow Speeds:
If your router constantly drops connections or you experience slow speeds even with optimal placement and minimal interference, it may be an indication that the router is struggling to keep up with your usage needs. - Inability to Support Newer Devices:
As newer devices (such as smart home gadgets, high-speed gaming consoles, or streaming devices) enter your network, they require more robust performance. An older router may not be able to support the higher speeds or newer Wi-Fi standards (like Wi-Fi 6) that these devices require. If you find that newer devices are not connecting or are significantly slower, it might be time for a router upgrade. - Frequent Blinking Lights or Error Indicators:
If your router is constantly blinking or showing error indicators, even after troubleshooting, it could be a sign of internal hardware failure. While firmware updates and a reset can often solve temporary issues, persistent blinking or unresponsive behavior may suggest a hardware problem that requires replacement. - Overheating:
Routers that overheat frequently or show signs of physical damage (such as burned-out ports or a broken casing) may not function properly and could be at risk of failure. This could cause erratic blinking lights or an unstable connection. - End of Manufacturer Support:
Over time, manufacturers stop providing support or firmware updates for older routers. If your Xfinity router is no longer receiving security updates, or if you are using a model that is several generations old, upgrading to a newer model will ensure better performance, security, and compatibility.
Recommendations for Upgrading to Newer Models
- Latest Wi-Fi Standards: Consider upgrading to a router that supports the latest Wi-Fi standards like Wi-Fi 6 (802.11ax), which offers faster speeds, greater capacity, and better efficiency for multiple connected devices.
- Mesh Systems: If you have a larger home or experience weak signals in certain areas, upgrading to a mesh Wi-Fi system can ensure consistent coverage throughout your home by using multiple access points.
- Xfinity’s Latest Models: Xfinity offers a range of routers and gateways with modern features such as improved security, faster speeds, and advanced performance management. Models like the xFi Gateway or xFi Advanced Gateway provide a superior experience compared to older versions.
By recognizing the signs that your router may be outdated or malfunctioning and taking action to replace it, you can enjoy a more reliable and faster internet experience.
Read more: Xfinity Router Blinking Yellow: What It Means and How to Fix It
Conclusion
A blinking white light on your Xfinity router can be frustrating, but with the right knowledge and troubleshooting steps, you can resolve the issue quickly and efficiently. Whether it’s due to network connectivity problems, firmware updates, or hardware malfunctions, understanding what the blinking light indicates is the first step in restoring your internet connection.
By checking physical connections, rebooting your router, verifying your internet service, and performing regular firmware updates, you can prevent many common causes of connectivity issues. If all else fails, a factory reset or contacting Xfinity support can help resolve more persistent problems.
Additionally, maintaining proper router placement, investing in surge protectors, and upgrading to newer models when necessary are key practices for avoiding future disruptions. Recognizing when your router is outdated or damaged ensures that you’re always equipped with the most up-to-date technology for optimal performance.
With these steps in mind, you’ll be able to troubleshoot and maintain a stable and reliable connection for all your online needs, minimizing the chances of encountering a blinking white light in the future.