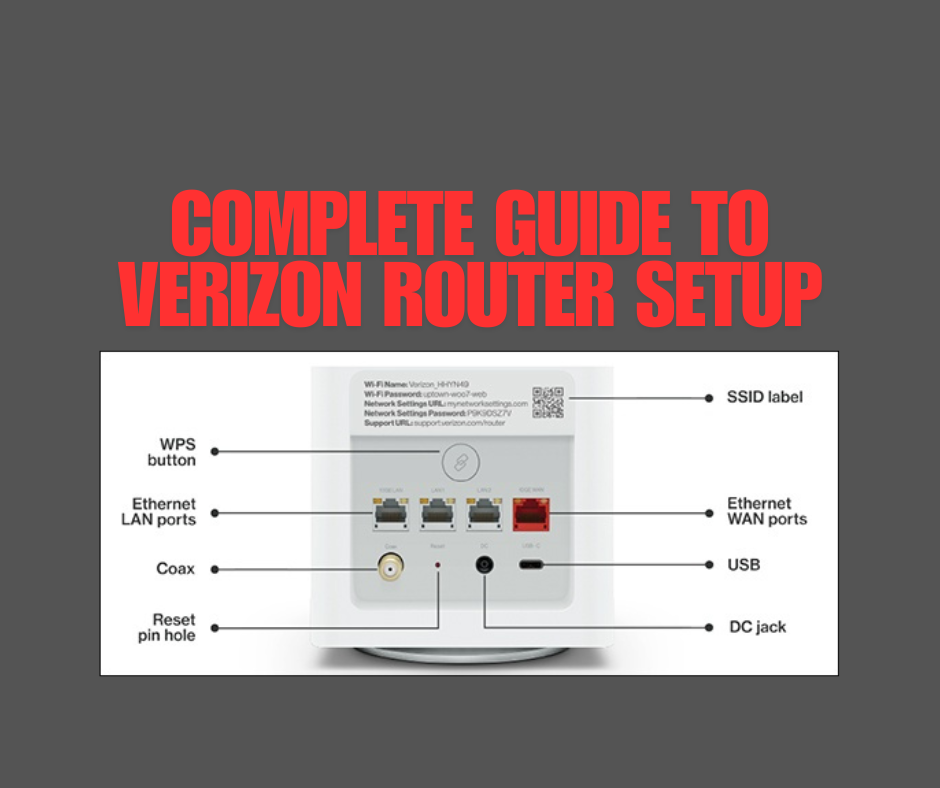When setting up a home network, the router you choose plays a crucial role in ensuring a smooth and reliable internet experience. Verizon routers, known for their strong performance and reliability, are a popular choice for many households. Whether you’re upgrading your existing router or installing a new Verizon router, understanding the setup process is essential for maximizing its potential. Proper configuration can enhance your network’s speed, range, and security, ensuring that you get the most out of your Verizon internet service.
A Verizon router, depending on the model, typically offers advanced features such as dual-band Wi-Fi, high-speed internet support, and seamless integration with Verizon’s fiber-optic or DSL networks. But just having the right equipment isn’t enough. The key to unlocking the full capabilities of your router lies in how well it is set up. A proper setup ensures not only a stable and fast connection but also helps avoid common connectivity issues, such as slow speeds or weak signals.
Pre-Setup Checklist
Before diving into the actual setup of your Verizon router, it’s important to ensure you have everything you need. Proper preparation can save you time and frustration during the setup process. Here’s a checklist to help you get started:
1. Ensure You Have the Necessary Equipment
To set up your Verizon router, you will need a few basic items:
- Verizon Router: This will come either in a package or pre-configured if you’re replacing an older device.
- Power Cable: Make sure the power adapter is included, as it’s necessary to turn on the router.
- Ethernet Cable: This is required to connect your router to your modem or directly to the wall if you’re using a fiber connection.
- Internet Modem (if applicable): Some Verizon routers may need to be connected to a separate modem if you’re using a non-Fios internet connection. For Fios users, the router often connects directly to the fiber-optic jack.
2. Verify Your Internet Connection
Before you begin, double-check that your internet service is active and functioning properly. If you are setting up a new Verizon router, ensure that your Verizon account is active, and the internet service is already provisioned.
- For Fios users: Ensure that the fiber-optic cable is correctly connected to the wall outlet, and that your Verizon service is live.
- For DSL users: Check that the DSL line is connected to your router or modem.
- Internet Service Activation: If you’re setting up a new service, it’s also a good idea to verify with Verizon’s customer service or online account portal that your service has been activated and is ready to go.
3. Gather Your Router’s Manual and Login Credentials
Having the router’s manual and login credentials on hand will make the setup process much smoother. These are typically found on the router’s label, usually located on the bottom or back of the device.
- Manual: The manual will offer model-specific guidance, which can be helpful for troubleshooting or understanding the features of your specific router.
- Login Credentials: Most Verizon routers have default login credentials printed on the label. These typically include:
- Admin Username (usually “admin”)
- Admin Password (unique to your router)
- Wi-Fi Network Name (SSID) and Password (default information, which you should change for security reasons during setup)
Having these items ready before starting the setup process will ensure that everything goes smoothly and that you’re not left searching for essential details in the middle of the installation. Once you have all the necessary equipment and information in place, you’re ready to begin the setup.
Unboxing and Router Placement
Setting up your Verizon router starts with unboxing the device and placing it in the optimal location to maximize your network’s performance. Proper placement can significantly impact the Wi-Fi coverage, speed, and overall efficiency of your internet connection. Here’s a breakdown of how to properly unbox and place your Verizon router.
1. Unpacking Your Verizon Router
When you receive your Verizon router, carefully unpack the box, ensuring you don’t damage any components inside. Most Verizon routers come in a well-protected box with padding to keep them safe during shipping. Here’s what you should expect to find inside the box:
- The Router: The central device for your network, typically either a white or black box with antennas or internal antenna arrays.
- Power Adapter: A cable that will connect your router to a power outlet.
- Ethernet Cable: Used to connect the router to the modem or the wall for internet service.
- Quick Start Guide: A small pamphlet that outlines basic setup instructions.
- Router Manual: A more detailed document with model-specific instructions and troubleshooting tips.
- Other Accessories: Depending on the model, there may also be additional items like phone cables (for Fios service) or mounting hardware for wall installation.
Once you’ve carefully unpacked all components, inspect the router for any visible damage and verify that you have everything you need to begin the setup.
2. Optimal Placement for Maximum Coverage
The placement of your Verizon router is one of the most important factors in achieving optimal performance. Here are key points to consider when deciding where to place your router:
- Central Location: Place the router in a central location in your home to ensure even Wi-Fi coverage across all areas. Avoid placing the router at one edge of your home, as this can lead to weaker signals on the other side.
- Elevated Position: Position the router on a shelf, table, or high surface to help the signal propagate more effectively. Avoid placing it on the floor or behind large objects that could block the signal.
- Avoid Obstructions: Keep the router away from walls, metal objects, and appliances like microwaves or cordless phones that can interfere with the signal. These materials can absorb or reflect Wi-Fi signals, leading to poor performance.
- Away from Electronics: Large electronic devices, such as televisions, refrigerators, or air conditioners, can cause signal interference. Ideally, place the router away from these devices.
- Consider the Wi-Fi Band: Many Verizon routers support both 2.4 GHz and 5 GHz bands. The 2.4 GHz band is better for long-range coverage but can be slower, while the 5 GHz band provides faster speeds but has a shorter range. If your router allows you to set both bands, make sure you place it in a location that can effectively handle both ranges.
- Avoid Placement Near Windows: While it might seem tempting to place the router near a window for better range, signals can easily escape through glass. Instead, try placing it closer to the center of your home.
By ensuring that the router is in an optimal position, you’ll minimize dead zones and interference, giving you a stable and strong Wi-Fi signal throughout your home. After securing the perfect spot, you can move on to the next steps in the setup process with confidence.
Connecting the Router
Once you’ve unpacked your Verizon router and found the ideal location for it, the next step is to physically connect it to your internet source and power it on. Below is a step-by-step guide to help you make these connections with ease:
1. Step-by-Step Guide to Physically Connecting the Router
To ensure a seamless connection to your internet service, follow these steps:
- Step 1: Connect the Ethernet Cable to the Router
Take the provided Ethernet cable and plug one end into the WAN (Wide Area Network) or Internet port on your Verizon router. This port is usually distinctly marked and may be blue. The other end of the Ethernet cable will connect to either your modem (for DSL or other non-Fios connections) or directly to the fiber-optic ONT (Optical Network Terminal) if you’re using Verizon Fios. - Step 2: Connect the Modem (if applicable)
If you’re using a modem (for DSL users or other non-Fios connections), connect the Ethernet cable that you plugged into the router to the modem’s Ethernet port. Ensure the modem is properly connected to the phone or cable line for internet access. - Step 3: Check the Internet Source Connection
For Fios users, ensure that the fiber-optic cable is properly inserted into the ONT device, which is typically provided by Verizon. This will provide a connection to the internet through the fiber-optic line. - Step 4: Connect Devices (optional)
If you wish to set up a wired connection, you can use additional Ethernet cables to connect your router to other devices like computers, gaming consoles, or smart TVs. Simply plug one end of the Ethernet cable into the router’s LAN (Local Area Network) port and the other end into your device.
These steps will ensure that your router is physically connected to the internet source and ready for powering up.
2. Powering On the Router
After making all the necessary connections, it’s time to power on the router:
- Step 1: Plug in the Power Adapter
Take the power adapter that came with your router and plug it into the router’s power port. The power port is usually located on the back of the router. Plug the other end of the power adapter into a power outlet. - Step 2: Turn on the Router
Some routers will power on automatically once plugged in, while others may have a power button. If your router has a power button, press it to turn the device on. You should see lights begin to blink on the front of the router, which indicates that the router is starting up. - Step 3: Wait for the Router to Boot Up
The router may take a few moments to fully boot up. Typically, you will see a series of lights on the front panel, including:- Power light: This will turn solid once the router is powered on.
- Internet/DSL/Fios light: This will blink while the router is trying to establish a connection with the internet and will eventually turn solid once connected.
- Wi-Fi light: This will blink or turn solid to indicate the router’s wireless functionality is active.
- If all lights are solid (especially the internet light), it means your router is successfully connected to the internet.
By following these steps, your Verizon router will be properly connected and powered on, ready for you to access its settings and begin configuring your Wi-Fi network.
Accessing the Router Admin Panel
To configure your Verizon router and adjust settings like your Wi-Fi name (SSID), password, and security preferences, you will need to access the router’s admin panel. Here’s how you can do it:
1. How to Access the Router’s Settings via a Web Browser
- Step 1: Connect your device to the router
Make sure that your computer or smartphone is connected to the router either via Wi-Fi or using an Ethernet cable. For Wi-Fi, you’ll use the default network name (SSID) printed on the router’s label until you set up your own custom network name. - Step 2: Open a Web Browser
Open any web browser on your device, such as Chrome, Firefox, or Safari. - Step 3: Enter the Router’s IP Address
In the browser’s address bar, type the router’s default IP address, which is typically 192.168.1.1 or 192.168.0.1 for most Verizon routers, and press Enter.
2. Default IP Address and Login Credentials
When you access the router’s web interface, you’ll be prompted to enter a username and password:
- Username: The default is usually admin.
- Password: This is often found on a sticker on the bottom or back of the router. It’s a unique password for security purposes, separate from your Wi-Fi password.
If you’ve changed these credentials in the past and have forgotten them, you may need to reset the router to its factory settings to regain access.
Configuring Wi-Fi Settings
Once you’re inside the router’s admin panel, it’s time to configure your Wi-Fi settings for optimal performance.
1. Setting Up Your Wi-Fi Name (SSID) and Password
- Step 1: Navigate to the Wi-Fi Settings
Look for a section labeled Wi-Fi, Wireless Settings, or Network Settings in the admin panel. - Step 2: Change the Wi-Fi Name (SSID)
The SSID is the name of your Wi-Fi network. You can change it to something more personalized or leave it as the default. To change it, enter a new name in the SSID field. - Step 3: Set a Wi-Fi Password
It’s important to set a strong Wi-Fi password to prevent unauthorized access. Choose a combination of uppercase and lowercase letters, numbers, and symbols for a more secure password. - Step 4: Save Settings
Once you’ve updated your SSID and password, be sure to save your changes. Your router will likely restart, and your network will now be listed under the new name with the updated password.
2. Choosing the Right Wi-Fi Band (2.4 GHz vs 5 GHz)
- 2.4 GHz: This band offers a longer range but can be slower and more prone to interference from devices like microwaves and baby monitors. It’s ideal for basic tasks like browsing and checking email.
- 5 GHz: This band provides faster speeds and less interference, making it better for high-demand activities such as streaming or gaming. However, its range is shorter compared to 2.4 GHz.
- Dual-Band: If your router supports dual-band Wi-Fi (2.4 GHz and 5 GHz), you can either set up two different networks or configure the router to automatically switch between bands based on your device’s needs.
Choose the band that best suits your home’s layout and usage needs. Many modern routers automatically assign devices to the appropriate band, but you can manually assign specific devices to either the 2.4 GHz or 5 GHz network.
Updating Router Firmware
Keeping your router’s firmware up to date is essential for security and performance improvements.
1. Importance of Keeping Firmware Up to Date
Firmware updates fix bugs, improve speed, add new features, and patch security vulnerabilities. By regularly updating your router’s firmware, you ensure your network runs optimally and remains secure from potential threats.
2. How to Check and Update the Firmware
- Step 1: Access the Router’s Admin Panel
Log into the router’s settings as described earlier. - Step 2: Find the Firmware Update Section
Look for a section labeled Firmware, System Update, or something similar. It may be located in the Advanced Settings tab. - Step 3: Check for Updates
There will usually be an option to check for available firmware updates. If an update is available, follow the prompts to begin the update process. - Step 4: Wait for the Update to Complete
Do not disconnect or power off the router during the update process. It may take several minutes for the router to apply the update and restart.
Troubleshooting Common Issues
Sometimes, you may encounter issues during the setup or after your router is running. Here are some common problems and solutions:
1. Tips for Resolving Common Setup Problems
- No Internet Connection: Ensure that the router is correctly connected to your internet source (modem or ONT). Check the Internet light on your router. If it’s blinking or off, try restarting the modem or ONT.
- Weak Wi-Fi Signal: Try repositioning the router in a more central location. If there are many walls or large objects between the router and your device, try using a Wi-Fi extender to boost the signal.
- Incorrect Wi-Fi Password: Double-check the password you’ve entered. If you’ve forgotten the password, you can reset it from the router’s admin panel.
2. How to Reset the Router if Needed
If you encounter serious issues or can’t access the router’s admin panel due to forgotten login credentials, you may need to reset the router to its factory settings.
- Step 1: Find the Reset Button
The reset button is usually a small pinhole located on the back of the router. - Step 2: Press and Hold the Reset Button
Use a paperclip or similar object to press and hold the reset button for about 10-15 seconds. After releasing, the router will reset, and all settings will revert to factory defaults. - Step 3: Reconfigure the Router
After the reset, you will need to log in to the router’s admin panel again and set it up from scratch.
Connecting Devices to the Router
Once your router is set up, it’s time to connect your devices to the new network.
1. How to Connect Your Devices to the New Wi-Fi Network
- On each device, open the Wi-Fi settings and look for your SSID (Wi-Fi name).
- Select your network, enter the Wi-Fi password, and click Connect.
Devices like smartphones, laptops, tablets, and smart TVs should connect easily once the correct password is entered.
2. Troubleshooting Device Connection Issues
If a device isn’t connecting to the Wi-Fi network, try these steps:
- Check the Password: Make sure the password is correct. If you recently changed it, update the password on all connected devices.
- Reboot the Device: Sometimes, a quick restart of the device can resolve connection issues.
- Restart the Router: If multiple devices aren’t connecting, restart the router by unplugging it for 30 seconds and plugging it back in.
- Check for Interference: Devices near the router can cause interference, so try moving them further away or changing the Wi-Fi channel through the router’s settings.
With these steps, you should be able to successfully connect all your devices and resolve common connection issues.
Read more: what is the wps button on my router
Conclusion
Setting up your Verizon router is a straightforward process that can significantly enhance your internet experience, providing fast, reliable, and secure connections for all your devices. By following the steps outlined in this guide, you can ensure that your router is properly configured and optimized for your home or office network.
From unboxing the router to configuring Wi-Fi settings and updating the firmware, each step plays an important role in maximizing your router’s performance. It’s also crucial to troubleshoot common issues and know how to reset the router if needed, ensuring that you can quickly resolve any challenges that arise.
By understanding how to access your router’s admin panel, configure Wi-Fi settings, and connect your devices, you set yourself up for a seamless and efficient internet experience. Regularly updating your router’s firmware and keeping your network secure will also help maintain optimal performance over time.