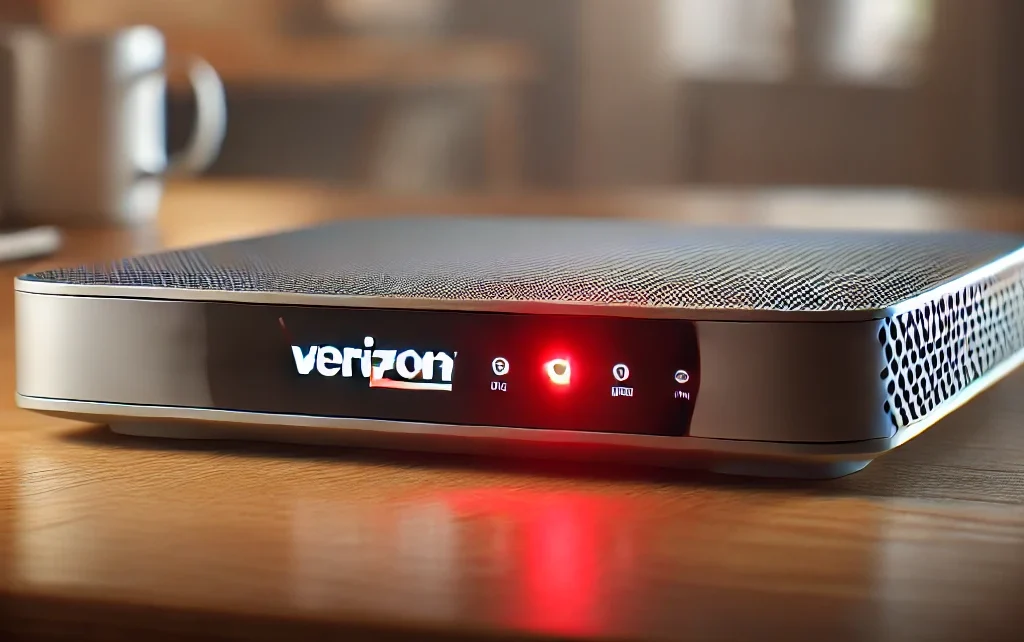When the Verizon Router Red Light, it’s a clear sign that something isn’t working as expected. This light, often seen as a warning indicator, typically points to issues like connectivity disruptions, hardware malfunctions, or even temporary service outages. While it may seem alarming, understanding what this red light signifies is the first step to restoring your internet connection quickly and effectively.
Internet connectivity has become a cornerstone of our daily lives, powering everything from work and education to entertainment and smart home devices. A malfunctioning router, indicated by a persistent red light, can disrupt this flow, leading to frustration and inconvenience. That’s why resolving this issue promptly is crucial not just for your peace of mind, but also to maintain seamless access to the online world.
This article is designed to guide you through understanding and addressing the verizon router red light issue. We’ll explore what the red light means, delve into common causes behind it, and provide detailed troubleshooting steps. Additionally, you’ll learn how to determine when professional help is necessary and how to take preventive measures to minimize the chances of encountering this issue in the future.
Understanding the Red Light on a Verizon Router
Verizon routers use indicator lights to communicate the device’s status, helping users identify potential issues at a glance. These lights can change color and behavior depending on the situation, and each color or pattern carries specific information. Among them, the red light is a universal signal that something requires attention. To resolve the issue effectively, it’s essential to understand what this red light means, its possible causes, and how its behavior can vary.
Types of Indicator Lights on a Verizon Router
Verizon routers typically feature multiple indicator lights, each representing a different function:
- Power Light: Indicates whether the router is receiving power.
- Internet Light: Shows the status of the internet connection.
- Wi-Fi Light: Reflects the status of the wireless network.
- WPS Light: Indicates activity related to the Wi-Fi Protected Setup feature.
The red light on verizon router, however, is usually tied to critical issues, often associated with the internet connection or hardware functionality.
Common Causes of the Red Light
A red light on verizon fios router can be triggered by a variety of factors, including:
- Internet Connectivity Issues:
- A disruption in the internet service due to an outage in your area.
- Problems with your ISP’s network or account-related issues like unpaid bills.
- Hardware Problems:
- Faulty cables or loose connections between the router and modem.
- Physical damage to the router or its internal components.
- Configuration Errors:
- Incorrect router settings or failed firmware updates.
- Overheating:
- Prolonged use or poor ventilation causing the router to overheat.
Different Red Light Behaviors
The way the red light behaves whether it’s solid or blinking can provide additional clues about the issue:
- Solid Red Light:
- Typically indicates a serious problem, such as no internet connectivity or a critical hardware fault.
- It may also signal that the router cannot establish a connection to the modem.
- Blinking Red Light:
- Often associated with temporary disruptions, like a failed firmware update or a weak signal from the modem.
- In some models, a blinking red light may indicate that the router is overheating.
By recognizing these patterns and understanding their implications, you can take the first steps toward diagnosing and resolving the issue. Whether the cause is a minor service interruption or a more significant hardware failure, identifying the behavior of the red light is crucial for determining the next course of action.
Troubleshooting Steps for Verizon Router Red Light
Resolving the verizon fios router red light often involves systematic troubleshooting. By following a step-by-step approach, you can identify and fix the problem efficiently. Below are four essential steps to address the issue.
Step 1: Check for Power and Connection Issues
Start with the basics: ensuring that your router is properly connected and powered.
- Check the Power Supply:
Verify that the router is plugged into a functioning power outlet. If the power light isn’t on, try using a different outlet or check the power adapter for damage. - Inspect the Cables:
Ensure all cables—especially the Ethernet cable connecting the router to the modem—are securely connected. Loose or damaged cables can interrupt the connection and trigger the red light. - Check the Modem Connection:
If your setup includes a modem, confirm that it’s powered on and functioning correctly. A problem with the modem can cause the router to display a red light.
Step 2: Restart the Router
Restarting the router is a simple yet effective way to resolve many connectivity issues.
- How to Restart Safely:
- Unplug the router from the power outlet.
- Wait for about 30 seconds to allow the router’s internal system to reset.
- Plug it back in and wait for the indicator lights to stabilize.
- Why Restarting Helps:
Restarting clears temporary glitches, refreshes the router’s memory, and re-establishes the connection to your internet service provider (ISP). This step often resolves issues causing the red light.
Step 3: Inspect Internet Service Status
Sometimes, the issue isn’t with your router but with the ISP’s network.
- Check for Outages:
Use Verizon’s website, app, or customer service hotline to determine if there’s a service outage in your area. Network maintenance or unexpected issues can temporarily disrupt your internet connection. - Verify Your Account Status:
If there’s no outage, ensure your account is in good standing. Unpaid bills or account-related issues can also cause service interruptions. - Service Disruption and Red Light:
A loss of internet signal from your ISP will often trigger the red light as the router cannot establish a connection.
Step 4: Reset the Router
If the previous steps don’t resolve the issue, resetting the router can help restore its functionality.
- Soft Reset:
- Locate the reset button on the router, usually on the back or bottom.
- Press and hold the button for about 10 seconds until the lights blink.
- Release the button and wait for the router to restart. This resets the router’s connection settings without erasing personalized configurations.
- Factory Reset:
- Use a paperclip or pin to press and hold the reset button for 30 seconds.
- Release the button and wait for the router to restart to its factory settings.
- Reconfigure the router using Verizon’s setup instructions.
- When to Reset:
Perform a soft reset for minor issues and a factory reset only if troubleshooting fails or if you suspect a configuration error. Be aware that a factory reset erases all custom settings, including Wi-Fi passwords and network names.
By systematically working through these steps, you can address most causes of the red light verizon router. If the issue persists, it may be time to explore more specific scenarios or seek professional support, which we’ll cover in the next section.
Common Scenarios and Their Fixes
While general troubleshooting often resolves the solid red light on verizon router, certain scenarios require more specific approaches. Below are common situations where the red light appears, along with their causes and tailored solutions to restore your internet connection.
Red Light During Firmware Update
When a firmware update is in progress, the red light may temporarily appear, indicating the router is updating its software. However, if the red light persists, it could mean the update failed or was interrupted.
- Why This Happens:
- Interrupted power supply or network connectivity during the update.
- Corrupted firmware file causing the update to stall.
- Steps to Resolve:
- Wait for at least 10–15 minutes to ensure the update process has enough time to complete.
- Avoid unplugging or restarting the router during an update unless necessary.
- If the red light persists, restart the router to see if it can resume or complete the update.
- Access the router’s settings via a web browser (using the default gateway IP) to check the firmware status. If required, download the latest firmware from Verizon’s official website and manually upload it.
Red Light After Power Outage
A power outage can disrupt the router’s functionality, potentially leading to a red light when power is restored.
- Why This Happens:
- The router may fail to reconnect to the ISP due to a network initialization error.
- Sudden power loss might corrupt the router’s internal memory or configuration.
- Steps to Restore Connectivity:
- Restart the Router: Unplug the router, wait for 30 seconds, and plug it back in.
- Check Cables and Connections: Ensure that the Ethernet cable between the router and modem is securely connected.
- Reboot Modem and Router: If your setup includes a separate modem, reboot it first, wait for it to stabilize, and then restart the router.
- Reset the Router: Perform a soft reset to refresh the router’s configuration if the red light remains.
Persistent Red Light Despite Troubleshooting
If the red light persists after following basic troubleshooting steps, it could indicate a more serious problem.
- Possible Causes:
- Hardware Failure: Components like the power adapter, internal circuitry, or antennas may be damaged.
- Configuration Errors: Incorrect settings may prevent the router from connecting to the internet.
- ISP Issues: Persistent service outages or misconfigured account settings.
- Advanced Troubleshooting Steps:
- Access the router’s admin dashboard using its default IP address to verify connection settings.
- Run diagnostic tools available in the router’s interface to pinpoint issues.
- Try a factory reset to eliminate potential configuration problems.
- Test with replacement hardware (like a different Ethernet cable or power adapter) to rule out component failure.
When to Seek Professional Support
If advanced troubleshooting doesn’t resolve the verizon red light on router issue, it may be time to reach out to Verizon’s technical support.
- What to Do:
- Document the issue, including the red light behavior and steps you’ve already taken.
- Contact Verizon support via their website, app, or hotline for further guidance.
- Request a replacement router if the device is determined to be defective and still under warranty.
By addressing these specific scenarios, you can narrow down the root cause of the red light and take appropriate action to restore your internet connection. In the next section, we’ll explore ways to prevent these issues from occurring in the future.
When to Contact Verizon Support
Despite your best efforts, some red light issues may require professional assistance. Knowing when to escalate the problem to Verizon’s support team can save time and prevent prolonged connectivity issues.
Signs That You Need Professional Assistance
- Persistent Red Light: The red light remains on even after trying all basic and advanced troubleshooting steps, including resets and verifying connections.
- Frequent Connectivity Drops: If your router repeatedly loses connection, the issue may be tied to your ISP’s network or a faulty router.
- Hardware Damage: Visible physical damage to the router, such as broken ports or overheating, suggests a hardware replacement may be necessary.
- Error Messages: When accessing the router’s admin dashboard, you see error messages or logs indicating critical issues that you can’t resolve on your own.
- Account-Related Problems: If the problem is related to your account status or service plan, support can verify and address it.
What to Have Ready Before Contacting Verizon Support
- Account Details: Keep your Verizon account number, billing information, and any associated email addresses handy.
- Troubleshooting Steps Taken: Document the steps you’ve already tried, such as restarts, resets, and checking for outages. This helps support staff quickly assess the problem without repeating unnecessary actions.
- Error Logs or Light Patterns: Note any unusual patterns in the red light behavior (e.g., solid vs. blinking) or error messages from the admin dashboard.
- Hardware Information: Record the router model, serial number, and firmware version, typically located on a sticker at the bottom or back of the router.
- Network Setup: Be ready to describe your setup, including whether you use a modem, additional extenders, or specific configurations like static IPs.
Contacting support with this information ensures that the troubleshooting process is streamlined and effective, minimizing downtime.
Preventive Measures to Avoid Red Light Issues
Proactively maintaining your Verizon router can significantly reduce the chances of encountering red light issues. Simple practices can keep your router functioning optimally and ensure uninterrupted connectivity.
Tips for Maintaining Your Router
- Regular Firmware Updates:
- Ensure your router’s firmware is always up to date. Updates often include performance enhancements and bug fixes that prevent connectivity problems.
- Set your router to automatically download and install updates, or manually check for updates via the admin dashboard periodically.
- Optimal Placement:
- Position your router in a central, elevated location, free from obstructions like walls, furniture, or electronic devices that may interfere with the signal.
- Avoid placing the router near microwaves, cordless phones, or other appliances that emit electromagnetic interference.
- Adequate Ventilation:
- Prevent overheating by placing the router in a well-ventilated area. Clean the vents regularly to remove dust and debris.
Monitor Your Network for Consistent Performance
- Use Network Monitoring Tools:
- Verizon’s app or third-party software can monitor your network’s performance and notify you of issues before they escalate.
- Track bandwidth usage to identify devices or activities causing strain on your connection.
- Check Cables Periodically:
- Inspect power cords and Ethernet cables for wear or damage. Replace them promptly to prevent connection interruptions.
- Restart the Router Occasionally:
- Perform a routine restart every few weeks to clear temporary glitches and maintain optimal performance.
By incorporating these preventive measures into your routine, you can reduce the likelihood of encountering red light issues and ensure a stable, high-performing network. With the knowledge from this article, you’ll be better equipped to troubleshoot and maintain your Verizon router, keeping your internet connection running smoothly.
Read more: How to Reboot Verizon Router
Conclusion
The verizon router solid red light can be a frustrating experience, but with the right knowledge and a systematic approach, most issues can be resolved quickly. Understanding the meaning of the red light, identifying common causes, and following structured troubleshooting steps are key to restoring connectivity. From checking power and connections to performing resets, these actions address the majority of issues.
For more complex problems, recognizing when to contact Verizon support ensures you receive the professional assistance needed to resolve persistent issues. Having the right information prepared, such as account details and troubleshooting logs, can streamline the support process.
Finally, taking preventive measures like updating firmware regularly, optimizing the router’s placement, and monitoring network performance can help avoid future disruptions. By staying proactive, you can maintain a reliable internet connection and minimize downtime.