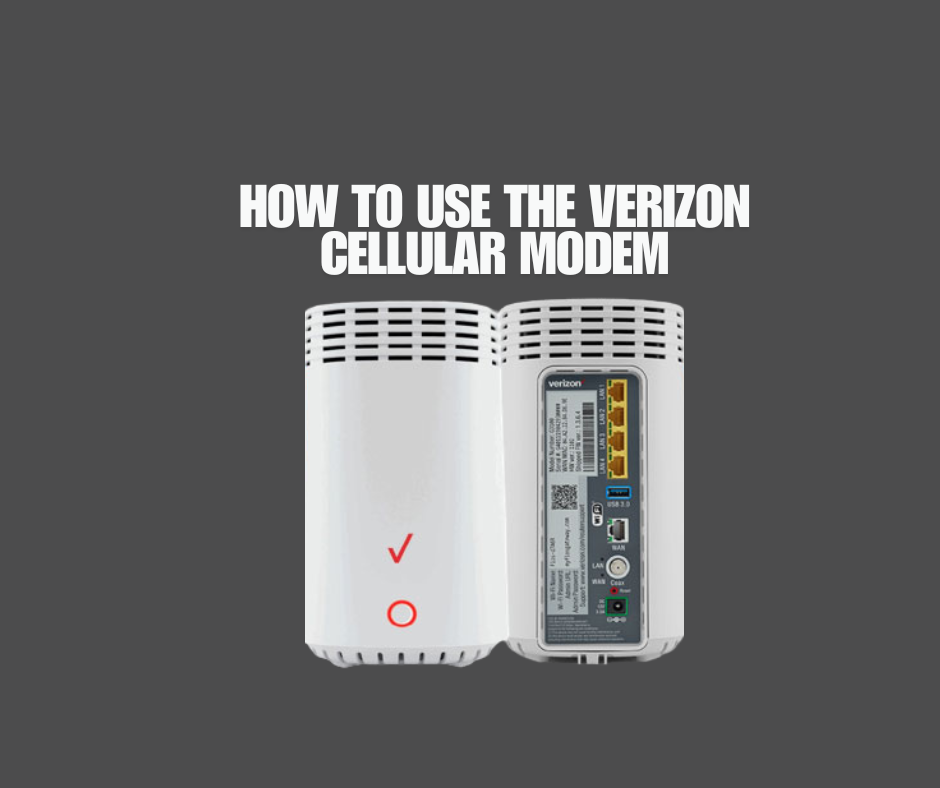In today’s fast-paced world, staying connected is more than a luxury—it’s a necessity. The Verizon Cellular Modem is a reliable solution designed to provide seamless internet connectivity, no matter where you are. Whether you’re working from a remote location, ensuring your business stays online, or seeking a backup internet option for your home, this modem offers the flexibility and performance to keep you connected.
Overview of the Modem and Its Purpose
The Verizon Cellular Modem leverages Verizon’s robust cellular network to deliver high-speed internet. Unlike traditional wired connections, this modem connects to the internet wirelessly through 4G LTE or 5G technology, depending on the model. It’s specifically engineered for areas where traditional broadband might not be available or practical, ensuring you remain online even in the most challenging environments.
Key Features and Benefits
- Portability: Lightweight and compact, the modem is easy to set up and relocate, making it perfect for travel or flexible workspace setups.
- High-Speed Connectivity: Powered by Verizon’s extensive network, it offers fast and reliable speeds for activities like video streaming, virtual meetings, and large file transfers.
- Multiple Device Support: With Wi-Fi capabilities and Ethernet ports, the modem allows multiple devices to connect simultaneously, catering to homes, small offices, and on-the-go users.
- Backup Internet: Ideal for emergencies, the modem ensures uninterrupted access to the internet during outages.
- Secure Connection: Built-in encryption and firewall settings provide enhanced security, keeping your data safe from potential cyber threats.
Common Use Cases for Individuals and Businesses
The versatility of the verizon cellular modem makes it suitable for a wide range of applications:
- Remote Work: Perfect for professionals who need a reliable connection while working away from traditional offices.
- Travel: Whether on a road trip or a camping adventure, the modem keeps you connected in locations without Wi-Fi access.
- Small Businesses: Ensures smooth operations by providing primary or backup internet for businesses in remote or temporary locations.
- Smart Home Integration: Supports IoT devices, enabling smart home setups in areas with limited wired internet options.
- Educational Needs: Helps students and educators stay connected for online classes or research in areas where broadband is limited.
With its robust features and practical applications, the Verizon Cellular Modem is an essential tool for modern connectivity. It bridges the gap between mobility and reliability, making it a valuable asset for both personal and professional use.
Unboxing and Setup
Getting started with your cellular router verizon is straightforward and user-friendly. By following a few simple steps, you’ll have a reliable internet connection in no time. This section walks you through the unboxing, setup process, and initial powering of your modem.
What’s Included in the Box
When you unbox your Verizon Cellular Modem, you’ll find the following items:
- The Verizon Cellular Modem: The main device that provides internet connectivity.
- Power Adapter: A charger to power the modem.
- Ethernet Cable: For wired connections to your devices.
- Quick Start Guide: A concise manual with basic instructions for setup and usage.
- SIM Card (Pre-installed or Included Separately): If your modem uses cellular data, it will come with a Verizon SIM card for activation.
Before proceeding, ensure all items are accounted for and inspect them for any visible damage during shipping.
Step-by-Step Guide to Setting Up the Modem
Setting up your modem involves a few simple steps:
- Insert the SIM Card
- If the SIM card isn’t pre-installed, locate the SIM slot on the modem.
- Insert the SIM card as instructed in the guide, ensuring it clicks securely into place.
- Connect the Power Adapter
- Plug one end of the power adapter into the modem and the other into a power outlet.
- Confirm that the power indicator light on the modem turns on.
- Position the Modem
- Place the modem in a location with strong cellular signal strength, such as near a window or open area.
- Avoid placing it near metal objects, walls, or electronics that may interfere with the signal.
- Activate the Modem
- Follow the instructions in the Quick Start Guide to activate your modem.
- Typically, this involves logging into the Verizon activation website or using the My Verizon app to link the modem to your account.
- Connect Your Devices
- Access the modem’s default Wi-Fi network name (SSID) and password, usually printed on the modem or provided in the guide.
- Connect your devices to the Wi-Fi network, or use the Ethernet cable for a wired connection.
- Update Firmware
- Once connected, log into the modem’s settings dashboard via a web browser.
- Check for firmware updates to ensure the device operates with the latest software enhancements.
Initial Charging or Powering On Instructions
- If the modem comes with a rechargeable battery (specific models), fully charge it before first use.
- For plug-in models, simply connect the power adapter and press the power button (if applicable).
- Wait for the modem to complete its boot-up process, indicated by status lights turning solid or a notification in the app/dashboard.
By following these steps, your Verizon Cellular Modem will be ready for seamless internet access. Proper setup ensures optimal performance and a hassle-free experience.
Activating the Modem
Once you’ve unboxed and set up your Verizon cellular router, the next crucial step is activation. This process ensures the modem is connected to Verizon’s network and ready to deliver internet service. Below, we detail the activation process, including registration, account setup, and solutions for potential issues.
Registering Your Modem with Verizon
Activation begins with registering your modem on Verizon’s network. Follow these steps:
- Access the Activation Page
- Visit Verizon’s Activation Website or open the My Verizon app on your smartphone.
- Log In or Create an Account
- Use your existing Verizon credentials or create a new account if you’re a first-time user.
- Enter Your Modem Details
- Locate the modem’s IMEI number (usually printed on a label on the modem or its packaging).
- Enter the IMEI and any required activation codes into the website or app.
- Select a Data Plan
- Choose a suitable data plan that fits your usage needs.
- Confirm and proceed to complete the registration process.
Once registered, the modem will connect to the Verizon network, indicated by a solid connection light or a notification on the dashboard.
Setting Up a Verizon Account or Linking an Existing One
If you’re new to Verizon, creating an account is essential:
- Sign Up for My Verizon
- Navigate to the Verizon website or download the My Verizon app.
- Click “Create Account” and follow the prompts, including providing your email address, phone number, and personal details.
- Link Your Modem to the Account
- Use the device activation section to add your modem to your account.
- Ensure the SIM card in the modem is active and associated with your Verizon account.
For existing customers:
- Log in to your My Verizon account.
- Navigate to the “Devices” section and add your modem by entering its IMEI or scanning the QR code (if provided).
Troubleshooting Common Activation Issues
While activation is typically smooth, you may encounter challenges. Here are solutions to common problems:
- Modem Won’t Connect to the Network
- Verify the SIM card is correctly inserted.
- Ensure you have a strong cellular signal in your area.
- Restart the modem and retry activation.
- Activation Page Won’t Load
- Check your existing internet connection.
- Use a different browser or device to access the activation page.
- Invalid IMEI or Activation Code
- Double-check the IMEI and activation codes for typos.
- Confirm the modem is compatible with Verizon’s network.
- Account Linking Fails
- Ensure your Verizon account credentials are correct.
- Contact Verizon support if the modem doesn’t appear in your account after activation.
By carefully following these steps and addressing potential hiccups, your Verizon wireless cellular router will be activated and ready to provide reliable internet service. Should further assistance be needed, Verizon’s support team is available to help resolve any issues.
Connecting Devices to the Modem
Once your Verizon Cellular Modem is activated, the next step is to connect your devices. The modem offers flexible connectivity options, including Wi-Fi and Ethernet, to accommodate various needs. Managing these connections through the modem’s interface ensures an organized and secure network setup.
How to Connect via Wi-Fi
- Locate the Wi-Fi Credentials
- Find the default Wi-Fi network name (SSID) and password printed on the modem or in the quick start guide.
- If you’ve customized these during setup, use the updated credentials.
- Connect Your Device
- On your device, open the Wi-Fi settings menu.
- Select the modem’s SSID from the list of available networks.
- Enter the password and click “Connect.”
- Verify Connection
- Confirm your device is connected by browsing the internet or checking the Wi-Fi status on your device.
For enhanced security, consider changing the default Wi-Fi name and password through the modem’s settings interface.
Using the Ethernet Port for Wired Connections
For devices that require a more stable connection, such as desktop computers, gaming consoles, or smart TVs, the Ethernet port on the modem is an excellent option:
- Locate the Ethernet Port
- Check the back or side of the modem for one or more Ethernet ports.
- Connect the Cable
- Plug one end of the Ethernet cable into the modem and the other into your device’s Ethernet port.
- Check the Connection
- Verify the wired connection by testing internet access on the connected device.
Wired connections typically offer lower latency and consistent speeds, ideal for bandwidth-intensive tasks.
Managing Connected Devices Through the Modem’s Interface
The modem’s management interface allows you to monitor and control devices connected to your network:
- Access the Interface
- Open a web browser and enter the modem’s IP address (usually printed on the device or in the guide).
- Log in using the admin credentials provided during setup.
- View Connected Devices
- Navigate to the “Connected Devices” or “Network” section.
- See a list of all devices currently using your Wi-Fi or Ethernet connection.
- Manage Devices
- Rename devices for easier identification.
- Disconnect unauthorized devices or block them from rejoining.
- Set priority levels for certain devices to optimize bandwidth allocation.
- Adjust Network Settings
- Customize Wi-Fi settings, including creating guest networks or changing frequency bands (e.g., 2.4 GHz and 5 GHz).
By connecting your devices via Wi-Fi or Ethernet and using the modem’s interface for management, you can create a streamlined and secure network tailored to your needs. This flexibility ensures that every connected device performs optimally while giving you full control over your network.
Optimizing Performance
Achieving the best performance from your Verizon Cellular Modem requires strategic placement, proper configuration, and regular maintenance. By following these optimization tips, you can ensure strong signal strength, faster speeds, and a reliable connection.
Tips for Better Signal Strength and Speed
- Monitor Signal Strength
- Use the modem’s interface or signal strength indicator to determine the quality of the cellular connection.
- Aim for at least three bars or more for optimal performance.
- Reduce Interference
- Keep the modem away from electronic devices like microwaves, cordless phones, and Bluetooth devices, which can interfere with the signal.
- Avoid physical obstructions like thick walls or metal objects between the modem and connected devices.
- Adjust Antennas (If Applicable)
- If the modem has external antennas, position them vertically and experiment with angles to maximize coverage.
- Consider upgrading to high-gain antennas for better signal reception.
- Prioritize Devices
- Use the modem’s Quality of Service (QoS) settings to prioritize bandwidth for critical devices like work computers or streaming services.
Recommended Placement for the Modem
Proper placement of the modem plays a significant role in its performance:
- Central Location
- Place the modem in the center of your home or office to evenly distribute the signal.
- High Position
- Position the modem on a shelf or table rather than on the floor to reduce interference from furniture or electronics.
- Near a Window
- Place the modem near a window to improve cellular reception, especially in areas with weak signals.
- Avoid Dead Zones
- Test various spots in your space to identify areas with strong signals and avoid placing the modem in dead zones.
Firmware Updates and Their Importance
Keeping the modem’s firmware up to date is essential for maintaining performance and security:
- Why Firmware Updates Matter
- Firmware updates often include bug fixes, performance enhancements, and compatibility improvements.
- Updates address security vulnerabilities, protecting your network from potential threats.
- How to Update Firmware
- Log in to the modem’s management interface through a web browser.
- Check the “System” or “Firmware” section for available updates.
- Follow on-screen prompts to download and install the latest firmware version.
- Enable Auto-Updates
- If available, enable automatic updates to ensure the modem always operates with the latest software.
By implementing these performance optimization tips, you can maximize the reliability and efficiency of your Verizon Cellular Modem. From strategic placement to regular updates, these practices ensure you get the most out of your device for both personal and professional use.
Monitoring Data Usage and Settings
Properly managing your Verizon Cellular Modem includes monitoring data usage and fine-tuning its settings for optimal performance and safety. Here’s how to make the most of your modem’s management tools:
Accessing the Modem’s Dashboard or App
- Via Web Browser
- Open a browser and type the modem’s IP address (usually listed on the modem or in the user guide).
- Log in using the admin username and password.
- Using the Verizon App
- Download the My Verizon app, log in with your credentials, and navigate to the “Devices” section to manage your modem.
Both options provide a user-friendly interface for checking data usage, device connections, and network performance.
Setting Data Limits or Alerts
- Set Data Alerts
- In the dashboard or app, navigate to the “Data Usage” section.
- Enable notifications for when you approach your data cap.
- Adjust Data Limits
- Configure custom data limits to avoid overage charges.
- Monitor real-time usage to identify data-heavy devices or activities.
Adjusting Security Settings for Safe Browsing
- Change Default Login Credentials
- Replace the default admin username and password with strong, unique ones.
- Enable Firewall and WPA3 Encryption
- Activate the firewall to prevent unauthorized access.
- Use WPA3 encryption for the Wi-Fi network to enhance security.
- Filter Content or Block Devices
- Set up parental controls or device-specific access restrictions to ensure safe browsing.
Troubleshooting Common Issues
Even with a well-maintained modem, occasional issues may arise. Here’s how to address common problems:
No Internet Connectivity
- Check Signal and Connections
- Ensure the modem has a stable cellular signal.
- Verify that all cables are securely connected.
- Restart the Modem
- Power off the modem, wait for 30 seconds, and turn it back on.
Weak Signal or Slow Speeds
- Relocate the Modem
- Move it to a location with better signal reception, such as near a window or higher position.
- Upgrade Your Plan or Antennas
- Consider a higher data plan or external antennas for better coverage.
Resetting the Modem and Contacting Verizon Support
- Reset the Modem
- Press and hold the reset button (usually on the back) for 10-20 seconds. This restores factory settings.
- Reconfigure the modem as needed.
- Contact Verizon Support
- If issues persist, reach out to Verizon via their support hotline or online chat for advanced troubleshooting.
Using the Modem for Specific Needs
The Verizon Cellular Modem is versatile and can meet various unique requirements:
Mobile Hotspot Capabilities for Travel
- Use the modem as a portable Wi-Fi hotspot when traveling.
- Ensure you have a compatible data plan to avoid roaming charges.
- Connect multiple devices on the go for seamless internet access.
Backup Internet for Homes or Offices
- Configure the modem as a backup internet source during outages.
- Many modems support failover functionality, automatically switching to cellular data when the primary connection drops.
IoT Device Connectivity
- Pair smart devices like cameras, thermostats, or sensors with the modem.
- Use the dashboard to monitor and manage IoT device connectivity.
By staying proactive with monitoring, troubleshooting, and utilizing the modem’s features, you can maximize its value for a wide range of personal and professional applications.
Read more: How to Fix the Verizon Router Red Globe: Troubleshooting and Solutions
Conclusion
The cellular modem verizon is a versatile and reliable solution for staying connected in today’s fast-paced digital world. Whether you need seamless internet access at home, on the go, or as a backup solution, this modem offers robust features and flexibility to meet a variety of needs.
From unboxing and setup to activation and performance optimization, managing the modem is straightforward and user-friendly, thanks to its intuitive interface and support tools. By properly monitoring data usage, ensuring optimal placement, and keeping firmware updated, users can maximize performance and security.
Additionally, the modem’s capabilities, such as mobile hotspot functionality and IoT device compatibility, make it an indispensable tool for individuals, families, and businesses alike. With Verizon’s extensive network and support, this modem ensures dependable internet connectivity wherever you need it most.
Investing time in understanding and utilizing the modem’s features ensures you get the best possible experience, empowering you to stay connected, productive, and secure. Whether for work, leisure, or smart device integration, the Verizon Cellular Modem is a smart choice for modern connectivity.