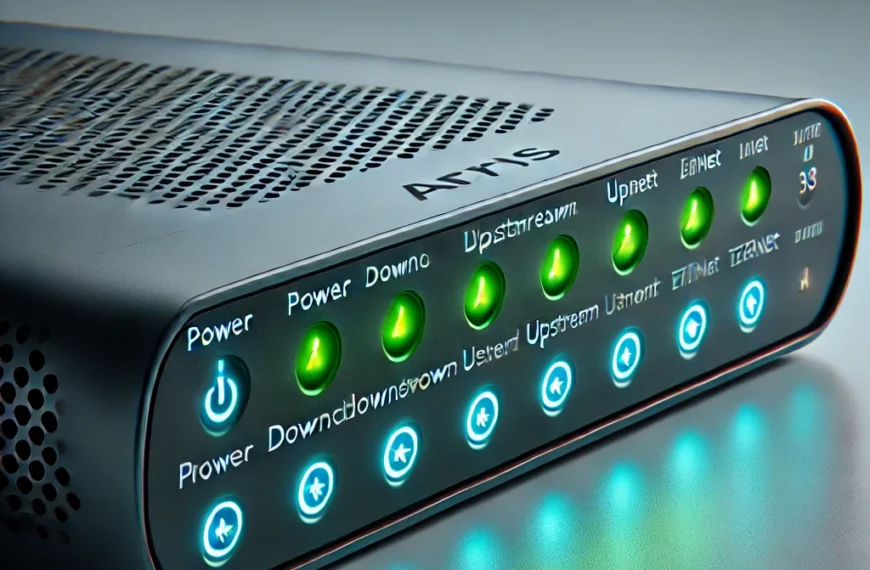The archer ax73 router is a powerful and feature-rich networking device designed to meet the demands of modern households and small offices. With its cutting-edge technology, it provides blazing-fast speeds, seamless connectivity, and robust security features, making it an ideal choice for users who require reliable internet for streaming, gaming, and smart home integration.
At its core, the tp link archer ax73 is a Wi-Fi 6 router, leveraging the latest wireless standard to deliver speeds of up to 5400 Mbps across dual bands. This performance ensures smoother 4K/8K streaming, low-latency online gaming, and uninterrupted video conferencing. Equipped with six high-performance antennas and advanced beamforming technology, the Archer AX73 offers extended coverage, making dead zones a thing of the past.
One of the standout features is its support for OFDMA (Orthogonal Frequency Division Multiple Access) and MU-MIMO (Multi-User, Multiple-Input, Multiple-Output) technologies. These allow the router to handle multiple devices simultaneously without sacrificing performance, making it perfect for households with a growing number of connected devices. Additionally, it includes WPA3 security protocols, which provide enhanced encryption and protection against cyber threats.
Unboxing and Initial Setup
Getting started with the tp-link archer ax73 is straightforward, thanks to its user-friendly design and well-thought-out packaging. This section will guide you through what to expect when unboxing the router and how to set it up for optimal performance.
What’s Included in the Box
Upon opening the Archer AX73 package, you’ll find:
- Archer AX73 Router: The main device with its sleek, modern design.
- Power Adapter: To provide the necessary power to your router.
- Ethernet Cable: For connecting the router to your modem or directly to devices.
- Quick Installation Guide: A handy reference for getting started.
Make sure to verify that all items are present and undamaged before proceeding with the setup.
Physical Setup: Connecting Cables and Positioning the Router
- Connecting the Router to the Modem:
- Use the included Ethernet cable to connect the WAN port (often blue) on the Archer AX73 to the LAN port on your modem.
- Positioning the Router:
- Place the router in a central location for the best coverage.
- Ensure it is elevated (like on a shelf or table) and free from obstructions such as walls or large furniture.
- Avoid placing it near devices that might cause interference, such as microwaves or cordless phones.
- Attaching Antennas:
- If the antennas are not pre-installed, securely attach the six external antennas. Adjust them to different angles to maximize coverage.
Powering on the Device
- Connect the power adapter to the router and plug it into an electrical outlet.
- Press the Power button on the back of the router.
- Wait for the LED indicators on the router to stabilize. The power and internet LEDs should light up, indicating that the router is operational and connected to the modem.
Once the Archer AX73 is powered on and connected, it’s ready for configuration. In the next sections, we’ll explore how to access its interface and customize your network for optimal performance.
Accessing the Archer AX73 Interface
To unlock the full potential of the Archer AX73, you’ll need to access its interface for configuration. This can be done via a web browser or the Tether app, both of which provide a straightforward way to set up and customize your network.
Connecting to the Router via Wi-Fi or Ethernet
- Wi-Fi Connection:
- Check the bottom of your Archer AX73 for the default Wi-Fi name (SSID) and password.
- On your device (laptop, smartphone, or tablet), navigate to the Wi-Fi settings and select the SSID matching your router.
- Enter the password provided to establish a connection.
- Ethernet Connection:
- For a more stable connection during setup, connect your device directly to the router using the included Ethernet cable. Plug one end into your device’s LAN port and the other into any LAN port on the router.
Accessing the Web Interface or Tether App
- Via Web Browser:
- Open a web browser on your connected device and enter http://tplinkwifi.net or the default IP address (192.168.0.1) in the address bar.
- Press Enter to load the login page.
- Via Tether App:
- Download the TP-Link Tether app from the App Store (iOS) or Google Play (Android).
- Launch the app and log in using your TP-Link ID or create one if you don’t already have an account.
- Select your Archer AX73 from the list of detected devices and follow the on-screen instructions to manage the router.
Default Login Credentials and How to Change Them
- Default Login:
- When accessing the interface via a web browser, enter the default username and password (both are typically “admin”).
- For security reasons, you’ll be prompted to change the login credentials upon first use.
- Changing Login Credentials:
- Navigate to the System Tools > Administration section of the web interface.
- Enter a new username and strong password. Ensure the password is a mix of letters, numbers, and special characters for added security.
- Save the changes to finalize your new credentials.
By completing these steps, you’ve successfully accessed and secured the Archer AX73’s interface. From here, you can explore its settings and tailor your network to suit your needs, which we’ll cover in the following sections.
Configuring the Network
Once you’ve accessed the Archer AX73’s interface, the next step is to configure your network to ensure it meets your connectivity and security needs. Proper setup includes customizing the SSID and password, optimizing the dual-band Wi-Fi settings, and enabling advanced security features like WPA3.
Setting Up the SSID and Password
- Accessing Wireless Settings:
- Log in to the router’s web interface or Tether app.
- Navigate to the Wireless Settings section.
- Customizing the SSID (Network Name):
- Replace the default SSID with a name that’s easy for you to recognize. For example, use something personal like “HomeNetwork” or “AX73_Network.”
- Ensure the SSIDs for both the 2.4 GHz and 5 GHz bands are unique if using separate names for each band.
- Creating a Strong Password:
- Enter a secure password in the appropriate field. A strong password should include a mix of uppercase and lowercase letters, numbers, and special characters. Avoid using easily guessable information like names or dates.
- Save your changes. Your devices will need to reconnect using the new network name and password.
Configuring Dual-Band Wi-Fi (2.4 GHz and 5 GHz)
- Understanding the Bands:
- The 2.4 GHz band offers broader coverage and is ideal for devices that are farther from the router or require less bandwidth.
- The 5 GHz band delivers faster speeds and is better suited for high-bandwidth activities like streaming and gaming, but its range is more limited.
- Configuring Band Settings:
- In the Wireless Settings, ensure both bands are enabled.
- Decide whether to use the same SSID for both bands (smart connect) or separate them for manual device assignment.
- If using separate SSIDs, assign devices to the appropriate band based on their distance from the router and bandwidth needs.
Enabling WPA3 Security for Enhanced Protection
- What is WPA3?
- WPA3 is the latest Wi-Fi security protocol, offering stronger encryption and improved protection against brute-force attacks. It ensures a higher level of privacy, especially for modern devices.
- Activating WPA3:
- Navigate to the Wireless Security settings in the web interface or Tether app.
- Select WPA3-Personal or WPA2/WPA3 Mixed Mode if some of your devices do not support WPA3.
- Save the changes, ensuring that all compatible devices reconnect securely.
By completing these steps, you’ll have a secure and optimized network tailored to your household’s needs. With the Archer AX73’s dual-band Wi-Fi and WPA3 protection, you can enjoy a seamless and secure internet experience for all your devices.
Advanced Features and Settings
The Archer AX73 goes beyond basic networking by offering advanced features that enhance performance, security, and user control. These capabilities, including MU-MIMO, OFDMA, Guest Wi-Fi, QoS, and parental controls, ensure the router meets the diverse needs of modern households and small offices.
MU-MIMO and OFDMA Explained
- MU-MIMO (Multi-User, Multiple Input, Multiple Output):
- MU-MIMO enables the router to communicate with multiple devices simultaneously rather than sequentially. This feature reduces congestion and improves the overall speed and efficiency of your network, especially in environments with multiple active devices.
- For example, with MU-MIMO, one device can stream in 4K while another downloads large files without noticeable slowdowns.
- OFDMA (Orthogonal Frequency Division Multiple Access):
- OFDMA splits a single Wi-Fi channel into smaller sub-channels, allowing the router to serve multiple devices simultaneously. This is particularly beneficial for low-bandwidth devices like smart home gadgets.
- Together, MU-MIMO and OFDMA ensure your network performs optimally, even with numerous connected devices.
- These features are typically enabled by default but can be verified in the router’s settings under Advanced Wireless Options.
How to Set Up Guest Wi-Fi
Guest Wi-Fi provides visitors with internet access while keeping your primary network secure.
- Access Guest Network Settings:
- Navigate to the Guest Network section in the web interface or Tether app.
- Enable Guest Wi-Fi:
- Turn on the guest network for either or both the 2.4 GHz and 5 GHz bands.
- Assign a unique SSID, such as “GuestNetwork_AX73.”
- Set Restrictions:
- Configure settings to isolate guest users from your primary network, preventing access to shared devices like printers or storage.
- Optionally, set time limits or bandwidth restrictions to manage guest usage.
Quality of Service (QoS) for Prioritizing Devices
QoS allows you to prioritize specific devices or activities, ensuring optimal performance for critical tasks like video calls or gaming.
- Enable QoS:
- Locate the QoS Settings in the router interface or Tether app.
- Turn on QoS and select the desired priority mode (e.g., device-based or activity-based).
- Set Priorities:
- Identify devices or applications that require higher bandwidth, such as a gaming console, streaming device, or work laptop.
- Assign them a high-priority status while setting less critical devices (e.g., IoT gadgets) to lower priority.
- Save and Monitor:
- Save your settings and monitor the performance of prioritized devices in the Traffic Monitor section.
Managing Parental Controls
The Archer AX73’s parental controls help create a safe online environment for children by restricting access to inappropriate content and limiting screen time.
- Activate Parental Controls:
- Go to the Parental Controls section in the web interface or Tether app.
- Set Up Profiles:
- Create a profile for each family member. Assign specific devices to each profile for customized restrictions.
- Customize Restrictions:
- Define allowed usage times and days to enforce schedules.
- Add or block specific websites or categories (e.g., social media, gaming, or adult content).
- Monitor and Adjust:
- Use the activity reports to monitor browsing habits and refine settings as needed.
By leveraging these advanced features, you can maximize the Archer AX73’s capabilities, ensuring your network is efficient, secure, and tailored to your specific needs.
Optimizing Router Performance
To get the most out of your Archer AX73, it’s essential to optimize its placement, keep its firmware up-to-date, and be aware of common troubleshooting steps. These practices help ensure that the router delivers reliable performance, security, and coverage throughout your home or office.
Best Placement for Maximum Coverage
- Central Location:
- Place your Archer AX73 in a central area of your home or office to maximize Wi-Fi coverage. The closer devices are to the router, the stronger the signal they’ll receive. Aim to avoid positioning the router in corners or at the far ends of your space.
- If you live in a multi-story home, consider placing the router on the upper floor to ensure even distribution of signal across levels.
- Elevation:
- Elevate the router for optimal coverage. Placing it on a shelf, table, or mounted on a wall helps avoid interference from obstacles like furniture.
- Avoid putting the router directly on the floor, as this can reduce its range.
- Avoid Interference:
- Keep the router away from devices that emit electromagnetic interference, such as microwaves, cordless phones, baby monitors, or large metal appliances.
- Position the router away from thick walls or large objects that could block the signal.
- Antenna Positioning:
- The Archer AX73 comes with six adjustable antennas. For optimal performance, adjust them in different directions. Position the antennas at different angles (e.g., two facing vertically, two horizontally, and two angled slightly outward) to help the signal reach more areas of your home.
Firmware Updates: Why and How to Do Them
- Why Firmware Updates Are Important:
- Firmware updates provide critical improvements such as security patches, bug fixes, performance enhancements, and new features. Keeping your router’s firmware up to date ensures it runs efficiently and safely.
- How to Update the Firmware:
- Web Interface:
- Log in to the Archer AX73’s web interface.
- Navigate to System Tools > Firmware Upgrade.
- If an update is available, follow the prompts to download and install it.
- The router will reboot once the update is complete.
- Tether App:
- Open the Tether app on your phone and connect to your Archer AX73.
- Go to the Firmware Update section in the app.
- Follow the on-screen instructions to install any available updates.
- Web Interface:
- Automatic Updates:
- Enable the Automatic Firmware Update option to ensure your router always stays updated without manual intervention.
Troubleshooting Common Issues
- Slow Speeds:
- Check the Connection: Ensure that the Ethernet cable is securely connected to both the router and modem.
- Switch Channels: The 2.4 GHz band may become congested in areas with many nearby networks. You can change the Wi-Fi channel through the router’s interface to avoid interference.
- Optimize Placement: Ensure the router is positioned optimally, as discussed earlier. Poor placement can lead to signal degradation.
- Wi-Fi Drops or Disconnects:
- Check for Overload: Too many connected devices can overwhelm the router, causing disconnections. Consider enabling QoS to prioritize critical devices.
- Reboot the Router: A simple restart can resolve many connectivity issues. Power cycle the router by unplugging it for 10 seconds, then plugging it back in.
- Check for Interference: Ensure the router is placed away from sources of interference (microwaves, thick walls, etc.).
- Device Connectivity Issues:
- Update Device Drivers: If a specific device is having trouble connecting, ensure that its wireless drivers or software are up to date.
- Reboot Devices: Sometimes, the issue may be with the device itself. Rebooting your devices can often resolve temporary connectivity problems.
- Reset the Router: If nothing else works, consider performing a factory reset. Hold down the reset button on the back of the router for about 10 seconds, which will restore it to default settings. You’ll then need to reconfigure your network settings.
By following these steps to optimize placement, perform firmware updates, and troubleshoot common issues, you’ll ensure that your Archer AX73 operates smoothly, providing the best possible network performance across your home or office.
Integrating with a Smart Home
As smart home technology continues to grow, ensuring that your router can handle multiple connected devices without performance issues is crucial. The Archer AX73 is well-equipped to handle the demands of a smart home, providing fast, reliable Wi-Fi for a wide range of Internet of Things (IoT) devices, from smart thermostats to voice assistants and security cameras.
Connecting IoT Devices
- Wi-Fi Setup for Smart Devices:
- Most smart home devices (like lights, locks, and thermostats) connect to your router via Wi-Fi. Simply power on the device, enter its setup mode, and select your Archer AX73’s Wi-Fi network using the device’s app or manual configuration.
- Ensure you connect devices to the appropriate Wi-Fi band (2.4 GHz for devices that are farther away or need less bandwidth, and 5 GHz for devices that require faster speeds or are closer to the router).
- Smart Device Compatibility:
- The Archer AX73 supports a wide range of devices and protocols, making it compatible with the majority of smart home products. Whether you’re adding a new smart speaker, light bulb, or security camera, the router is capable of handling these devices’ demands efficiently.
Managing Smart Home Traffic with the Archer AX73
- Optimize Wi-Fi Performance for IoT Devices:
- Use Quality of Service (QoS) settings to prioritize critical smart devices. For example, you might want to prioritize security cameras or voice assistants like Amazon Alexa or Google Assistant, ensuring that they always have sufficient bandwidth.
- Enable MU-MIMO and OFDMA to handle multiple IoT devices simultaneously, ensuring that the router does not become overwhelmed with requests from various devices.
- Segregate Smart Devices with a Guest Network:
- For added security and to prevent IoT devices from accessing sensitive information on your main network, consider setting up a Guest Network specifically for smart devices. This isolates your IoT devices from your personal devices, minimizing any potential security risks.
By effectively managing and configuring the Archer AX73 for smart home use, you’ll ensure that your IoT devices perform optimally without interference or slowdowns.
Monitoring and Maintenance
Maintaining your Archer AX73 is essential to ensure that it continues to perform well and remains secure over time. Fortunately, the router offers several monitoring and management tools, especially through the Tether app, making it easy to keep track of performance and settings.
Using the Tether App for Real-Time Monitoring
- Monitoring Connected Devices:
- The Tether app provides a real-time view of all devices connected to your Archer AX73. You can easily see which devices are consuming bandwidth and prioritize critical ones as needed.
- It also allows you to quickly check network status, signal strength, and performance metrics for each connected device, helping you identify and resolve issues quickly.
- Traffic Monitoring:
- With the app, you can monitor data usage in real-time, ensuring that no device is hogging all the bandwidth. If you notice any issues, you can adjust your settings through the app, like enabling QoS to prioritize bandwidth for specific tasks.
- The app provides insights into your network’s health, making it easier to adjust settings for optimal performance.
Resetting the Router: Soft vs. Hard Reset
- Soft Reset:
- A soft reset involves simply rebooting the router, which can help resolve temporary issues like slow speeds or connectivity drops. You can perform a soft reset by either unplugging the router for about 10 seconds and plugging it back in or restarting it through the Tether app or web interface.
- A soft reset will not affect any of your settings or configurations; it simply refreshes the router’s system.
- Hard Reset:
- A hard reset restores the Archer AX73 to its factory settings. This is useful if you’re encountering persistent problems or need to clear all configurations before setting up the router again.
- To perform a hard reset, press and hold the reset button on the back of the router for about 10 seconds. After the reset, you’ll need to reconfigure the router and network settings, including SSID, password, and security settings.
Backing Up and Restoring Router Settings
- Backing Up Settings:
- To avoid the hassle of manually reconfiguring your router after a reset or firmware update, you can back up the router’s settings. In the System Tools section of the web interface, there’s an option to save your current settings as a backup file.
- This backup can store SSID names, security settings, and other custom configurations.
- Restoring Settings:
- If you ever need to restore your router’s settings, simply go to the System Tools section, select the Restore option, and upload the previously saved backup file. This allows you to quickly restore your router to its previous configuration without manually re-entering settings.
With the Tether app’s monitoring capabilities, the option to perform soft and hard resets, and the ability to back up and restore settings, maintaining the Archer AX73 becomes a simple task, ensuring it continues to deliver excellent performance.
Read more: How to Get the Most Out of Your Archer AX10 Router
Conclusion
The TP-Link Archer AX73 is a powerful and feature-rich Wi-Fi 6 router that offers impressive performance for both home and office use. With its ability to deliver high-speed internet across multiple devices, prioritize traffic, and integrate seamlessly with smart home setups, the Archer AX73 provides everything needed to maintain a fast, reliable, and secure network.
From unboxing and initial setup to advanced configurations like dual-band Wi-Fi, MU-MIMO, and WPA3 security, this router is built to support modern connectivity needs. The Archer AX73’s user-friendly interface and companion Tether app make it easy to monitor network performance, manage device connections, and troubleshoot any issues that arise.
Whether you’re a tech enthusiast, a smart home user, or someone looking to optimize their home network, the Archer AX73 offers a solid solution for fast and reliable internet access. By following the setup, optimization, and maintenance steps outlined in this guide, you can ensure that your network continues to perform at its best, meeting all your connectivity demands.