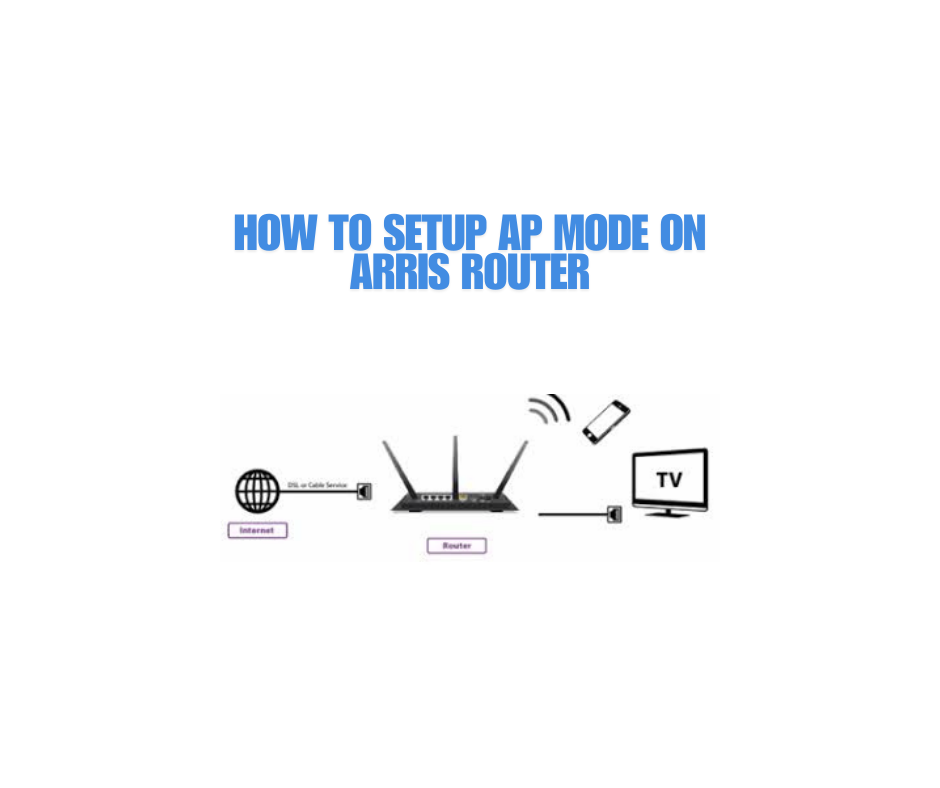When it comes to expanding the coverage of your home or office network, using an Access Point (AP) mode on your router is one of the most effective solutions. AP mode essentially allows your router to function as a wireless access point rather than a full-fledged router. This mode can significantly enhance your network by extending Wi-Fi coverage to areas where your main router’s signal might not reach, eliminating dead zones and providing more reliable connections for your devices.
Setting up AP mode on an Arris router is a simple yet powerful way to improve your overall network experience. Whether you’re trying to provide Wi-Fi coverage in a large house or simply extend your network to a different floor or outdoor area, AP mode helps ensure that you get a strong, stable signal throughout your home or office. This mode works by allowing the router to act as a bridge between your main router and the devices that need an internet connection, all without creating a new network. Instead, it seamlessly integrates into your existing Wi-Fi network.
The importance of setting up AP mode cannot be overstated. It’s especially beneficial when the range of your primary router is insufficient for covering your entire living space or workplace. By adding an Arris router in AP mode, you can effortlessly increase the reach of your Wi-Fi network, ensuring that devices like smartphones, laptops, tablets, and even smart home devices stay connected, no matter where they are located. Additionally, configuring your Arris router in AP mode is often more cost-effective and less complicated than purchasing a dedicated Wi-Fi extender or mesh system.
Understanding AP Mode on an Arris Router
To fully grasp how AP mode works on your Arris router, it’s important to first understand what AP mode (Access Point Mode) actually is and how it differs from the router mode that many are familiar with.
Definition of AP Mode (Access Point Mode)
AP mode transforms your router into an Access Point instead of a traditional router. In a typical router setup, the device handles both routing and wireless communication. It connects to the internet and distributes the network to other devices via Wi-Fi and wired connections. However, when switched to AP mode, the router becomes solely a wireless access point that extends the existing network’s coverage, without assigning new IP addresses or managing traffic between devices.
Essentially, in AP mode, your Arris router simply amplifies the Wi-Fi signal from your main router (which usually acts as the central hub), allowing devices in areas further away to still receive a stable connection. In this setup, the main router continues to manage the traffic, while the Arris router in AP mode acts as an extension of the network.
Benefits of Using AP Mode Instead of Router Mode
There are several benefits to setting your Arris router to AP mode instead of keeping it in its default router mode, particularly when it comes to extending the reach of your Wi-Fi network.
- Expanded Wi-Fi Coverage: The most significant advantage of using AP mode is that it helps expand the range of your Wi-Fi network. If your main router is placed in a central location, areas farthest from it might experience weak or no signal. By setting your Arris router in AP mode, you can strategically place it in these areas to boost signal strength and eliminate dead zones.
- Seamless Integration with Your Existing Network: Unlike a router, which creates a new network, an Arris router in AP mode works seamlessly with your existing Wi-Fi network. It doesn’t require additional setup or a separate SSID (Wi-Fi network name), meaning devices can roam between different access points (the main router and the Arris AP) without needing to reconnect. This makes it an ideal solution for larger homes or offices.
- Reduced Network Interference: By using AP mode, you avoid the interference that can sometimes occur when multiple routers are working on the same network. The Arris router simply serves as an access point, allowing the main router to handle the routing duties without the complication of assigning different IP addresses or managing multiple subnets.
- More Stable and Faster Connection: Since the AP mode does not perform additional routing functions like DHCP (Dynamic Host Configuration Protocol), it leaves the core tasks of managing traffic and IP assignments to the main router, resulting in better stability and faster network performance.
- Cost-Effective Solution: If your current Wi-Fi network is inadequate, using an existing Arris router as an access point is often a more affordable alternative to purchasing a new router, Wi-Fi extender, or mesh system. This approach leverages the equipment you already own to enhance coverage, saving you money while still improving your network’s performance.
Setting your Arris router to AP mode allows for better Wi-Fi coverage, seamless integration into your existing network, and a more stable, efficient connection. It’s a simple yet effective solution for extending your network range without the need for complicated setups or additional devices.
Prerequisites for Setting Up AP Mode
Before diving into the process of setting up your Arris router in AP mode, it’s essential to ensure you have the right equipment and connections in place. This will help you avoid any technical issues and ensure that the setup process is as smooth as possible.
Compatible Arris Router Models
Not all Arris routers are equipped with the option to be set up in AP mode, so it’s important to check if your specific model supports this feature. Generally, most modern Arris routers, including the Arris SURFboard series and Arris Gateways, offer the ability to switch to AP mode. However, the exact steps to enable AP mode may vary slightly depending on the model.
To confirm that your Arris router supports AP mode, refer to the router’s user manual or the Arris website for product specifications. Some common models that typically support AP mode include:
- Arris SURFboard SB6183
- Arris TG3452
- Arris NVG589
- Arris SBG10
If your router is not listed, it might still support AP mode, but you should check the router’s interface for this option before proceeding.
Ensuring Proper Connections (Ethernet Cable, Power, etc.)
Setting up AP mode on your Arris router requires a few basic connections, both for power and data transmission. Here’s what you’ll need to ensure:
- Power Supply: Your Arris router must be plugged into a power source to function. Ensure that the power adapter is properly connected to both the router and the electrical outlet. Double-check that the router’s power light is on before proceeding.
- Ethernet Cable: To connect your Arris router in AP mode, you’ll need an Ethernet cable to link the router to your main router or modem. This is a crucial step, as AP mode relies on a wired connection to function correctly. Make sure the Ethernet cable is securely plugged into the LAN port of the Arris router and the LAN or WAN port of your primary router or modem.
- Internet Access: Ensure that your main router or modem is providing an active internet connection. The main router will be responsible for routing traffic between your local network and the internet, while your Arris router will extend this connection to remote areas.
- Router Placement: For optimal performance, consider where you place the Arris router in AP mode. It should be positioned in an area where the signal from the main router is weaker, but still within reach, so that it can effectively amplify the signal to far-flung areas. Avoid placing the Arris router in locations that can cause physical obstructions, such as behind thick walls or metal objects, as this could impede the signal.
- Device for Configuration: To configure the router settings, you’ll need a device such as a laptop, desktop, or smartphone that can connect to the Arris router’s web interface via Wi-Fi or a wired Ethernet connection. Make sure that this device is properly connected to the router before starting the configuration process.
Having the right model of Arris router and ensuring that all connections are set up properly is essential for a smooth transition into AP mode. By confirming these pre-requisites, you can be confident that your router is ready to extend your network’s coverage and improve Wi-Fi performance in no time.
Accessing the Router’s Web Interface
Once your Arris router is powered on and properly connected, the next step in setting it up in AP mode is to access the router’s web interface. This interface is where you will configure the settings to enable AP mode and make other adjustments as necessary. Here’s how you can log in to your Arris router’s web interface and navigate through the process.
How to Log in to the Router’s Web Interface
To begin, you need to connect a device (such as a laptop or desktop) to the Arris router either via Ethernet cable or Wi-Fi. After your device is connected, follow these steps:
- Open a Web Browser: Launch a web browser of your choice, such as Google Chrome, Mozilla Firefox, or Safari, on the device that’s connected to the Arris router.
- Enter the Router’s IP Address: In the address bar of the browser, type the default IP address for the Arris router and press Enter. Most Arris routers use 192.168.100.1 as the default IP address. If this doesn’t work, you can try 192.168.1.1 or 192.168.0.1—these are also common default addresses for many Arris models. If you’re unsure of the IP address, check the back of your router or the user manual for this information.
- Login Page: After entering the IP address, you should be directed to the login page for the router’s web interface. If this page does not load, make sure that the device is properly connected to the router and that the router is powered on.
Default IP Address and Login Credentials
When you first access the router’s web interface, you’ll need to log in using the default username and password. These credentials are usually provided in the router’s documentation or printed on a label attached to the router itself. For most Arris routers, the default credentials are:
- Username: admin
- Password: password (or sometimes the router’s serial number, depending on the model)
If these default credentials do not work, you may have changed them previously, or the router might have a different default login. In that case, you can reset the router to its factory settings by pressing the reset button on the back of the device for 10-15 seconds. This will restore the default login credentials.
Once you’ve successfully logged in, you will be taken to the router’s main settings page, where you can start configuring the AP mode.
Troubleshooting Login Issues
If you encounter issues logging into the router’s web interface, here are a few things to check:
- Connection: Ensure your device is properly connected to the Arris router, either via a wired Ethernet connection or through Wi-Fi.
- Correct IP Address: Double-check the IP address you entered. If the default IP doesn’t work, try the other common IP addresses mentioned above.
- Default Login Credentials: If the username or password doesn’t work, refer to the router’s label or user manual for the correct credentials. Reset the router if necessary.
- Browser Issues: Try using a different web browser if the page doesn’t load. Sometimes, certain browsers may have issues accessing the router’s interface.
Once you have successfully logged into the web interface, you’re ready to begin the process of configuring AP mode on your Arris router. This will involve navigating through the settings and enabling the specific features required to extend your network’s coverage.
Enabling AP Mode on Your Arris Router
Now that you have successfully logged into your Arris router’s web interface, you’re ready to enable AP mode (Access Point Mode) and extend your Wi-Fi coverage. This step-by-step guide will walk you through the process of enabling AP mode on your Arris router through the settings menu.
Step-by-Step Guide to Enabling AP Mode Through the Web Interface
- Access the Router’s Web Interface: Ensure that you have logged into the web interface as outlined in the previous section. Once logged in, you should see the router’s main configuration page with a list of various options and settings.
- Locate the Wireless Settings or Advanced Settings Menu: Depending on your specific Arris router model, the option to enable AP mode might be located under slightly different menus. Generally, look for one of the following sections:
- Wireless Settings
- Advanced Settings
- LAN Setup
- Network Settings
- In some models, the option to switch to AP mode might be directly under the Basic Setup menu or listed as a separate option.
- Find the “Operating Mode” or “Mode Selection” Option: Once you’re in the right menu, look for an option labeled “Operating Mode” or “Mode Selection”. This is where you can change the router’s function from standard router mode to AP mode.
On many Arris routers, you will find a dropdown menu that allows you to select between different modes. Select “Access Point Mode” from this list. - Confirm the Change: After selecting Access Point Mode, you may be prompted with a confirmation message. Read through the instructions carefully and click Apply or Save to confirm the change.
Some routers may ask you to restart the device for the changes to take effect. If prompted, click Restart or manually restart the router to apply the settings. - Assign a Static IP Address (Optional): In some cases, you may want to assign a static IP address to the Arris router while it’s in AP mode, particularly if you want to manage it easily later or avoid IP address conflicts. This step is optional, but it can help streamline the management of your network.
To assign a static IP:- Go to LAN Setup or Network Settings.
- Choose an IP address that is within the same range as your main router but outside of its DHCP pool (for example, if your main router is 192.168.1.1 and assigns IP addresses from 192.168.1.100 to 192.168.1.199, set your Arris router to something like 192.168.1.200).
- Save the settings.
- Disable DHCP (If Necessary): In AP mode, the Arris router will no longer be acting as the main router, so you may need to disable its DHCP server to avoid conflicts. This step ensures that your primary router continues to assign IP addresses to devices on the network.
To disable DHCP:- Navigate to LAN Setup or Advanced Settings.
- Look for the DHCP Server setting.
- Select Disable and save the settings.
- Final Restart: Once you’ve made all the necessary changes, restart the router to ensure that it fully enters AP mode and is ready to extend your Wi-Fi coverage. After rebooting, your Arris router will act as a wireless access point, extending the network from your main router.
Navigating to the Settings Menu
To help you navigate directly to the correct settings menu, here’s a quick breakdown of what to look for:
- Login to Router’s Web Interface: Enter your router’s IP address in the browser.
- Locate Wireless or Advanced Settings: This is usually found on the main dashboard or under the settings tab.
- Find Mode Selection: Under wireless or network settings, look for the Operating Mode or Mode Selection.
- Switch to Access Point Mode: Select Access Point Mode from the list.
- Disable DHCP (if needed): Under LAN Setup, disable the DHCP server to prevent IP conflicts.
- Save and Restart: Apply the changes and restart the router to activate AP mode.
Once these steps are completed, your Arris router will be functioning in AP mode, extending the wireless network from your primary router. Your devices will now automatically connect to the strongest signal as they move throughout your home or office.
Configuring Wireless Settings
Now that your Arris router is in AP mode, the next step is to configure the wireless settings. This will ensure that your extended Wi-Fi network is secure, easy to connect to, and optimized for performance. Here’s how you can set up the SSID, password, and adjust other Wi-Fi settings.
Setting Up the SSID (Network Name) and Password
The SSID (Service Set Identifier) is the name of your Wi-Fi network. Setting up a unique SSID helps you easily identify your network and makes it more convenient for you and others to connect to it. Follow these steps to configure the SSID and password:
- Navigate to Wireless Settings: In the web interface, go to the Wireless Settings or Wi-Fi Settings section. This is where you can configure the wireless network name (SSID) and security settings.
- Set the SSID:
- Find the field labeled SSID or Network Name.
- Enter a name for your network. This can be anything you want, but it’s a good idea to choose something that’s easy to recognize and different from the SSID of your main router to avoid confusion.
- For example, if your main router’s SSID is HomeNetwork, you might choose HomeNetwork_Ext for your AP mode network.
- Set the Password:
- Next, find the Password or Pre-shared Key field.
- Enter a strong password to secure your network. Make sure it’s long, using a combination of uppercase and lowercase letters, numbers, and special characters to improve security.
- Avoid using simple or default passwords like “password123” or your router’s serial number. A stronger password will help keep your network safe from unauthorized access.
- Save Settings: After configuring the SSID and password, click Save or Apply to save your changes. Your wireless network will now be identified by the SSID you’ve chosen, and devices will be prompted for the password when they try to connect.
Adjusting Channel Settings and Other Wi-Fi Options
Once you’ve set up the SSID and password, it’s time to fine-tune the other wireless settings for optimal performance. Adjusting the channel settings and other Wi-Fi options can help reduce interference and improve connection stability.
- Choose the Wireless Band (2.4GHz or 5GHz): Most modern routers, including those in AP mode, operate on two wireless bands: 2.4GHz and 5GHz.
- 2.4GHz: This band offers better range and penetration through walls, but it’s more susceptible to interference from other devices like microwaves, cordless phones, and other Wi-Fi networks.
- 5GHz: This band provides faster speeds and less interference but has a shorter range than the 2.4GHz band.
- In the wireless settings, you can choose to broadcast on either or both bands, depending on your needs. For example:
- If you’re setting up a network in a large home or office with lots of walls and obstacles, you might want to enable 2.4GHz for better coverage.
- If you have a smaller area and need faster speeds for activities like streaming or gaming, 5GHz might be a better option.
- Select the Wireless Channel: Wireless channels are used to transmit data between devices on your network. Choosing the right channel is important to avoid interference from other nearby Wi-Fi networks. If your router is set to Auto for channel selection, it will automatically choose the best available channel. However, you can manually select a channel if needed.
- For 2.4GHz, channels 1, 6, and 11 are the most commonly used and are typically the best options to minimize interference.
- For 5GHz, there are more non-overlapping channels available, so selecting Auto is usually sufficient, but you can experiment with specific channels if needed.
- Adjust the Transmit Power: Some routers allow you to adjust the transmit power, which controls the strength of the Wi-Fi signal. Reducing transmit power can be useful if you want to limit the range of the signal to a specific area, such as a single room or floor of your house. Conversely, increasing the transmit power may be helpful if you want to extend the Wi-Fi coverage further.
- Enable Wireless Security (WPA3 or WPA2): For security reasons, it’s important to ensure that your network is protected with WPA (Wi-Fi Protected Access). Most routers, including those in AP mode, support WPA2 or WPA3 encryption.
- WPA3 is the latest and most secure encryption method, and it is recommended if all your devices support it.
- WPA2 is still secure and widely supported, but it’s a good idea to enable WPA3 if possible.
- Make sure the security setting is set to WPA2/WPA3 or WPA3 to protect your network from unauthorized access.
- Save Your Changes: After adjusting all the wireless settings, don’t forget to click Save or Apply to ensure your changes take effect. The router will now broadcast your network with the newly configured settings.
Final Check
Once you’ve set up the SSID, password, and adjusted the Wi-Fi settings:
- Test the Wi-Fi Network: Use a device (smartphone, laptop, etc.) to check if you can connect to the new network using the SSID and password you configured. Make sure the signal strength is strong and the connection is stable.
- Reposition the Access Point: If the signal isn’t as strong as you’d like, you can try moving the Arris router to a better location within the range of the primary router to further improve coverage.
Connecting the Arris Router to Your Main Router
Now that your Arris router is set up in AP mode and the wireless settings are configured, the next critical step is to connect the Arris router to your main router. This connection is essential for extending the Wi-Fi network from your main router to other areas of your home or office. Here’s how to make the connection and place your AP for optimal coverage.
How to Connect the Arris Router in AP Mode to Your Main Router Using Ethernet
- Prepare the Ethernet Cable: You’ll need an Ethernet cable to establish a wired connection between the Arris router (now in AP mode) and your main router. Ensure that the cable is long enough to reach between the two routers and is in good condition.
- Locate the LAN Port on the Arris Router: In AP mode, the LAN port of the Arris router is used to connect to the main router. Look for the Ethernet port labeled as LAN on the Arris router. You may have multiple ports, but the main LAN port is where the Ethernet cable will be plugged in.
- Connect the Ethernet Cable to the Main Router: On your main router, locate any available LAN port (usually labeled 1, 2, 3, or 4). Insert the other end of the Ethernet cable into one of these LAN ports on the main router. This wired connection will enable the Arris router to receive an internet connection and extend it over Wi-Fi.
- Power On the Devices:
- Ensure that both the Arris router (AP mode) and the main router are powered on.
- Once the Ethernet cable is securely connected, the Arris router should automatically detect the connection from the main router and establish a network link.
- Verify the Connection: After connecting, you can verify the connection by checking the LED lights on both routers. The Arris router should indicate a successful Ethernet connection (often with a solid green or blue light on the LAN port), and you should have internet access on devices connected to the AP.
If the connection doesn’t work immediately, you can try restarting both routers and checking the Ethernet cables for a snug fit. Additionally, ensure that the main router is delivering a stable internet connection.
Placement of the AP for Optimal Coverage
The placement of your Arris router in AP mode is essential for maximizing the Wi-Fi coverage in your desired area. A well-placed access point can significantly improve your overall Wi-Fi experience. Here are some tips on where to place the AP to get the best coverage:
- Central Location:
- Ideally, the AP should be placed in a central location within the area you want to cover. The closer the AP is to the middle of the area, the better the signal will be in all directions.
- If you’re extending Wi-Fi to multiple floors, try to place the AP in a central spot on the floor where the signal is needed the most.
- Avoid Obstructions:
- Try to place the Arris router in an area with minimal obstructions such as thick walls, metal objects, or large furniture. These can block or weaken the Wi-Fi signal.
- Avoid placing the AP inside cabinets, in corners, or near devices that could cause interference (like microwaves, cordless phones, or baby monitors).
- Height Matters:
- For optimal coverage, place the AP at an elevated height, such as on a shelf or high table. Wi-Fi signals tend to disperse better horizontally when the router is higher off the ground.
- Avoid placing the AP directly on the floor, as the signal will not travel effectively.
- Keep It Away from Interference:
- Place the AP away from other electronic devices that could cause interference with the signal, such as microwaves, Bluetooth devices, or baby monitors. These can interfere with the 2.4GHz band and affect signal strength.
- If you have many other Wi-Fi networks in your area (e.g., in an apartment building), choosing the right Wi-Fi channel (as discussed earlier) can help minimize interference.
- Consider Coverage Range:
- If you’re extending coverage to a large area, consider placing the AP in a location that maximizes the coverage while still maintaining a solid connection to the main router. Sometimes this might involve testing different spots in your home or office to find the best performance.
- Test Signal Strength:
- After placing the Arris router, use a smartphone or laptop to test the Wi-Fi signal strength in different areas of your home or office. Move around and check if the signal is strong and stable where you need it most.
- You can use Wi-Fi analyzer apps to check signal strength and quality in various spots, helping you decide the ideal placement.
Final Considerations
Once the Arris router is connected to the main router via Ethernet and placed optimally, you should have an extended Wi-Fi network with better coverage in the areas previously out of reach of your main router. The wired connection ensures a stable internet signal for the AP, while the strategic placement allows for effective signal distribution across your space.
Testing the AP Mode Setup
After setting up your Arris router in AP mode and ensuring all connections are in place, it’s crucial to test the setup to confirm that the Wi-Fi network extension is working correctly and performing as expected. Here’s how to verify the connection and troubleshoot any potential issues.
Verifying Successful Connection and Performance
- Check the AP’s LED Indicators:
- The first step in verifying the connection is to check the LED indicators on both the Arris router and the main router. On the Arris router, the LAN port should display a steady green or blue light, indicating a stable Ethernet connection to the main router. If the light is blinking, it suggests that data is being transmitted, which is a good sign of functionality.
- The Wi-Fi indicator on the AP should also be lit, confirming that the wireless network is active and broadcasting.
- Test Wi-Fi Connectivity:
- Use a laptop, smartphone, or tablet to search for the newly configured SSID (network name). Try connecting to the Wi-Fi network using the password you set up during the configuration process.
- Once connected, browse the internet, stream videos, or test other online activities to ensure that the internet connection is stable and the speeds are as expected.
- Walk around the area where the AP is placed and test the connection in various locations. The Wi-Fi signal strength should be strong, and there should be no noticeable drops in speed or reliability.
- Check Signal Strength:
- On your testing device, check the signal strength indicator to see how strong the Wi-Fi signal is. You can use built-in tools (like the Wi-Fi signal icon on your device) or third-party apps that show Wi-Fi strength.
- A strong signal throughout the extended area is a sign that your AP is properly set up. If the signal is weak in certain areas, try adjusting the AP’s placement to improve coverage.
- Test the Speed:
- Conduct a speed test using an online tool like Speedtest.net to ensure the extended network is providing acceptable download and upload speeds. The speeds may vary depending on the distance from the AP and any physical obstructions, but the connection should still be stable.
Tips for Troubleshooting Common Issues
If you encounter any issues with the AP mode setup, here are some troubleshooting tips to resolve common problems:
- No Wi-Fi Signal or Weak Signal:
- Recheck the placement of your AP. Ensure that it is in an optimal position with minimal interference. Sometimes, moving the AP slightly can improve signal strength.
- Verify that the SSID and password are correctly set. If you’re unable to connect, ensure that your device is trying to connect to the correct SSID and that the password is accurate.
- If there are physical obstructions, try repositioning the AP to a more open space, ensuring there are fewer walls or large objects blocking the signal.
- Cannot Connect to the AP:
- Ensure that the Ethernet cable is securely connected between the Arris router in AP mode and your main router. If the Ethernet connection is loose or faulty, the AP will not receive an internet connection.
- Try restarting both the Arris router and the main router to refresh the network connection.
- Slow Speeds or Lag:
- Check the wireless channels on both the main router and the AP. If there are many networks nearby, congestion on the same channel can cause slow speeds. Changing the wireless channel on the AP or main router may help.
- Confirm that the Wi-Fi bands (2.4GHz or 5GHz) are set correctly for your needs. If you’re experiencing slower speeds on the 2.4GHz band, try using the 5GHz band for higher speeds and less interference.
- Router in Router Mode Instead of AP Mode:
- If the Arris router isn’t working in AP mode, make sure you’ve saved the settings correctly after switching it to AP mode. Double-check the AP mode settings in the web interface to ensure it’s correctly enabled.
- Ensure that you’ve disconnected any Ethernet cables from the router’s WAN port and that they’re plugged into the LAN port.
- IP Address Conflicts:
- If devices connected to the AP are having trouble obtaining an IP address, make sure the main router is set to assign IP addresses using DHCP. If you’re using a static IP for the AP, ensure that there are no IP conflicts with other devices on your network.
By following these steps, you should be able to identify and resolve most issues that may arise during the setup of your Arris router in AP mode.
Read more: Xfinity Us Ds Blinking: Causes, Fixes, and Prevention
Conclusion
Setting up an Arris router in AP (Access Point) mode is an excellent solution for expanding your home or office’s Wi-Fi coverage, providing a reliable and stable internet connection to areas that were previously out of reach. By carefully following the steps outlined, you can enjoy seamless connectivity throughout your space, whether it’s a large home or a multi-story office.
From configuring the AP mode settings through the router’s web interface to properly connecting the device to your main router, each step is essential for ensuring that your network operates efficiently. Testing the connection and troubleshooting common issues helps confirm the success of the setup and ensures that your extended network is providing the best possible performance.
By understanding how to set up and configure the AP mode, along with optimizing the placement of the router, you can significantly enhance your network’s coverage and performance. Whether you’re improving Wi-Fi coverage in a single room or extending it across an entire building, this setup will help provide a stable and strong wireless connection for all your devices.